Ký hợp đồng bằng chữ ký số đang ngày càng phổ biến, nhưng không phải ai cũng nắm rõ cách sử dụng đúng cách. Bài viết này sẽ hướng dẫn chi tiết cách ký hợp đồng bằng chữ ký số, từ USB Token đến ký từ xa hợp pháp.
Xem thêm:
1. Lợi ích của việc ký hợp đồng bằng chữ ký số
Việc ký hợp đồng bằng chữ ký số mang lại nhiều lợi ích, đặc biệt trong môi trường kinh doanh và pháp lý hiện đại. Dưới đây là các lợi ích chính của việc sử dụng chữ ký số trong ký hợp đồng:
- Tiết kiệm thời gian và chi phí: Không cần in ấn, ký từ xa và giảm chi phí vận chuyển.
- Tính hợp pháp: Chữ ký số có giá trị pháp lý như chữ ký tay, bảo vệ tính toàn vẹn hợp đồng.
- Bảo mật cao: Mã hóa và ngăn chặn giả mạo.
- Toàn vẹn hợp đồng: Phát hiện mọi thay đổi sau khi ký.
- Minh bạch và truy xuất nguồn gốc: Dễ dàng theo dõi lịch sử ký kết.
- Linh hoạt và tiện lợi: Ký mọi lúc, mọi nơi, không phụ thuộc vào thời gian và địa điểm.
- Tối ưu quy trình công việc: Tích hợp với hệ thống quản lý, giảm sai sót.
- Bảo vệ môi trường: Giảm lượng giấy sử dụng.
| → ĐĂNG KÝ TƯ VẤN MIỄN PHÍ PHẦN MỀM CHỮ KÝ SỐ MISA ESIGN ← |
2. Cách ký hợp đồng bằng chữ ký số
Ký hợp đồng bằng chữ ký số là quá trình sử dụng chữ ký điện tử để xác nhận các thỏa thuận trong hợp đồng mà không cần phải có chữ ký tay truyền thống. Đây là cách làm phổ biến trong các giao dịch điện tử, giúp tiết kiệm thời gian và chi phí.
Dưới đây là các bước cơ bản để ký hợp đồng bằng chữ ký số MISA eSign:
Bước 1: Chuẩn bị chữ ký số:
Bạn cần có một chữ ký số hợp pháp, được cấp bởi các tổ chức cung cấp dịch vụ chứng thực chữ ký số. Chữ ký số có thể là USB Token (lưu trữ trên thiết bị phần cứng) hoặc chữ ký số từ xa (được lưu trữ trên dịch vụ đám mây)
Nếu chưa có cho hãy nhanh tay đăng ký ngay TẠI ĐÂY.
Bước 2: Đăng nhập vào MISA eSign
- Truy cập vào trang web MISA eSign: https://esign.misa.vn
- Đăng nhập bằng tài khoản đã đăng ký trên MISA eSign.
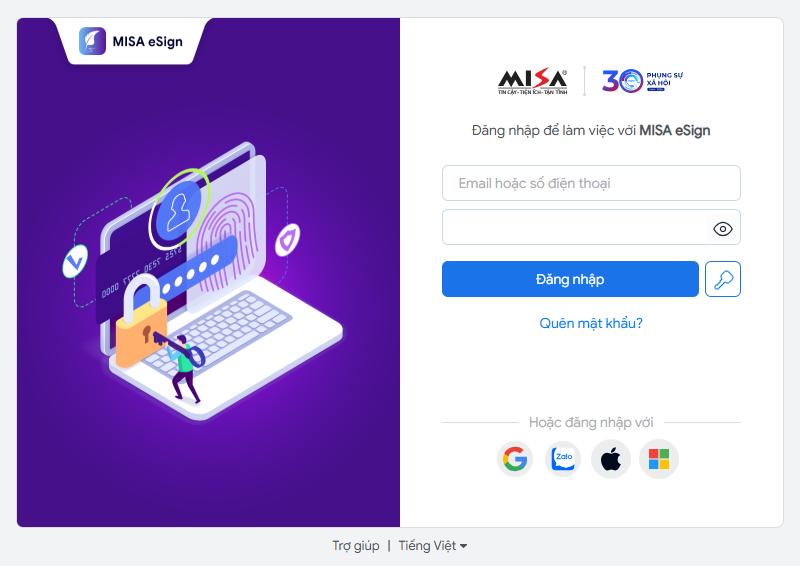
Bước 3: Tải hợp đồng lên hệ thống
Trên màn hình làm việc chính của phần mềm MISA eSign, anh/chị thực hiện tải hợp đồng cần ký lên hệ thống như sau:
- Chọn “Tải lên” để thực hiện tải tài liệu cần ký lên hệ thống.
- Lựa chọn file hợp đồng cần ký lên có trong máy tính của anh/chị.
Hợp đồng có thể ở định dạng: pdf, docx, doc, xls, xlsx, xml, jpg, png.

Bước 4: Thiết lập chữ ký
Sau khi tải tài liệu lên phần mềm thành công, anh/chị tiến hành thiết lập chữ ký trên tài liệu.
Phần mềm sẽ tự động lấy thông tin chứng thư số theo tài khoản và hiển thị chữ ký mặc định với các thông tin: Người ký và Thời gian ký.
Lưu ý:
- Nếu tài khoản có nhiều chứng thư số, anh/chị cần chọn đúng chứng thư muốn sử dụng để ký trên tài liệu.
- Người dùng có thể thêm nhiều chữ ký số khác nhau nếu cần. Hướng dẫn chi tiết tại đây
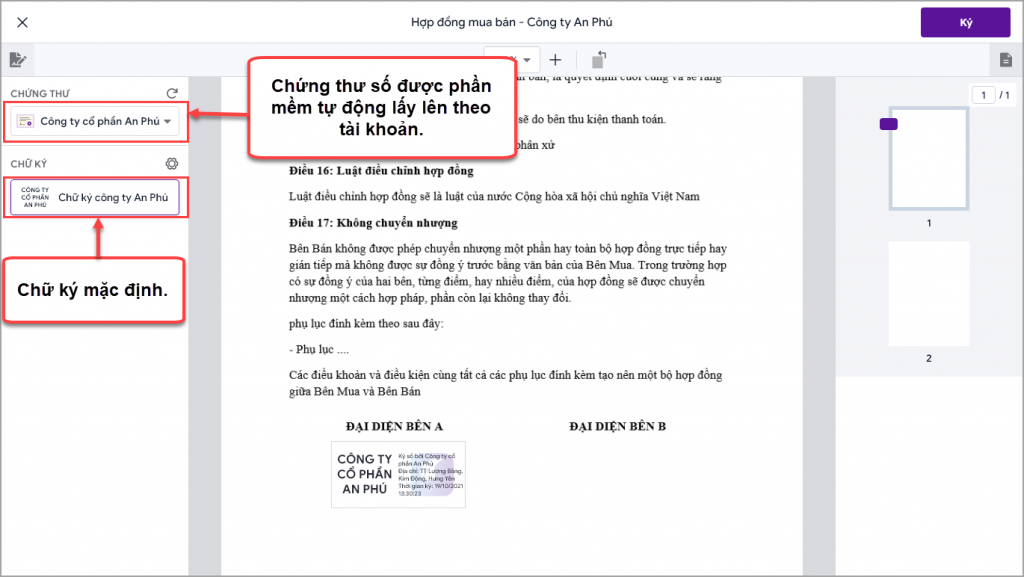
Bước 5: Thực hiện ký số hợp đồng
Tiếp đó, người dùng thực hiện xác định vị trí ký của mình bằng cách:
- Kéo chữ ký vào vị trí cần ký trên tài liệu
- Nhấn Ký để ký vào tài liệu
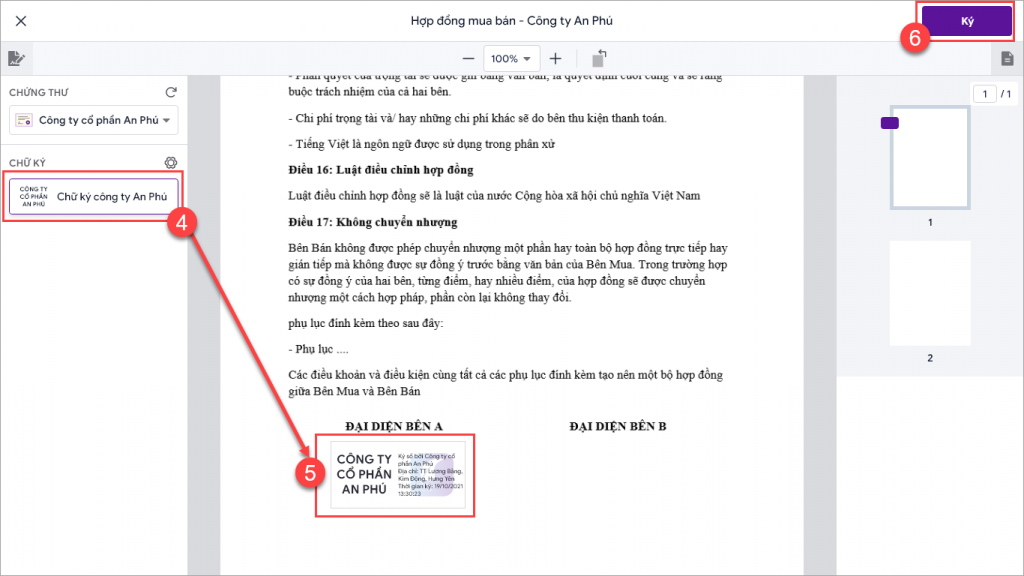
Hệ thống sẽ gửi yêu cầu xác nhận đến thiết bị xác thực mà anh/chị đã đăng ký với MISA eSign trước đó. Vui lòng mở ứng dụng MISA eSign và nhấn Đồng ý để xác nhận ký tài liệu.
Lưu ý: Thời gian để hoàn tất xác nhận ký là 60 giây.
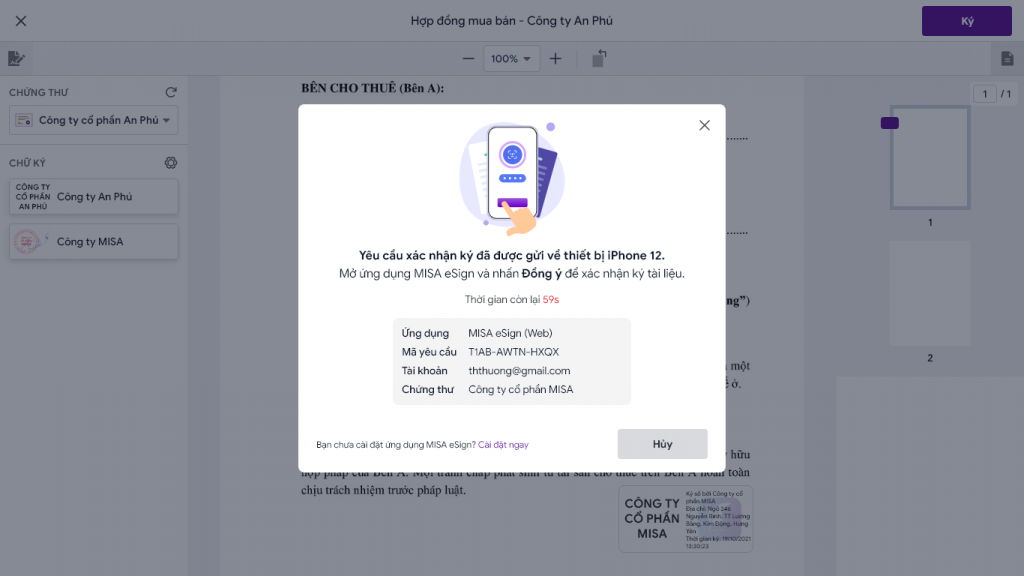
Trên ứng dụng MISA eSign, anh/chị thực hiện xác nhận ký hợp đồng theo các bước sau:
- Chọn “Đồng ý“
- Xác thực bằng một trong các phương thức: Face ID, Touch ID (tùy thuộc vào hệ điều hành của thiết bị anh/chị đang sử dụng).
Sau khi hoàn tất, anh/chị đã xác nhận ký thành công.
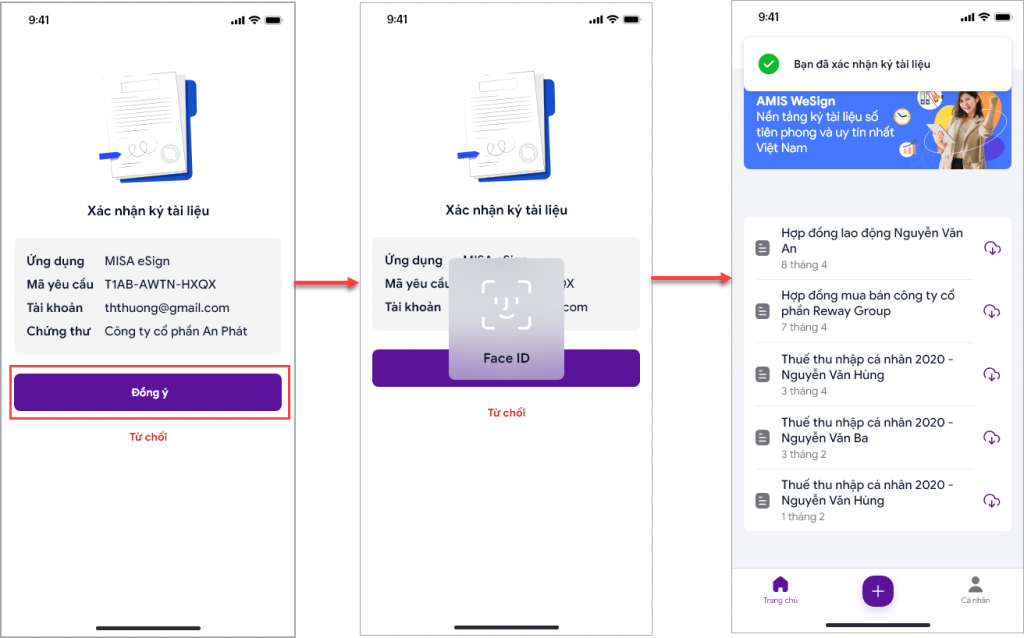
Trên phần mềm MISA eSign (phiên bản web), hệ thống sẽ hiển thị thông báo xác nhận ký thành công tài liệu.
Anh/chị có thể Tải xuống để lưu trữ hoặc Chi sẻ cho người khác.
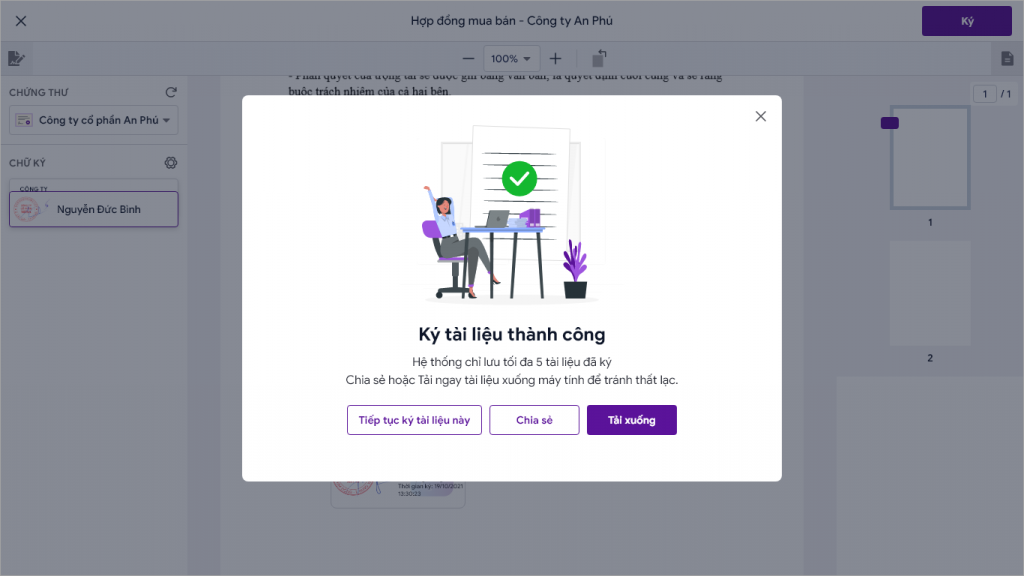
3. Lưu ý khi thực hiện ký hợp đồng bằng chữ ký số
Dưới đây là các lưu ý quan trọng khi ký hợp đồng bằng chữ ký số:
- Chọn đúng chứng thư số nếu có nhiều lựa chọn.
- Kiểm tra thông tin chữ ký (người ký, thời gian ký) trước khi ký.
- Đảm bảo thiết bị xác thực (USB Token hoặc thiết bị di động) hoạt động bình thường.
- Xác nhận ký trong thời gian quy định (thường là 60 giây).
- Sử dụng phương thức xác thực phù hợp (Face ID, Touch ID).
- Lưu trữ tài liệu đã ký và gửi cho các bên liên quan nếu cần.
- Kiểm tra tính hợp pháp của chữ ký số.
- Giữ an toàn mã PIN của chữ ký số để tránh giả mạo.
4. Giải đáp một số thắc mắc khi dùng chữ ký số ký hợp đồng
4.1. Hợp đồng ký bằng chữ ký số có hiệu lực không?
Hợp đồng ký bằng chữ ký số có hiệu lực pháp lý và được công nhận giá trị như hợp đồng ký bằng chữ ký tay.
Cụ thể điều 23, Luật giao dịch điện tử năm 2023 có quy định về giá trị pháp lý của chữ ký số như sau:
- Chữ ký điện tử không bị mất giá trị pháp lý chỉ vì nó là chữ ký điện tử.
- Chữ ký điện tử chuyên dùng và chữ ký số an toàn có giá trị pháp lý tương đương chữ ký tay trên văn bản giấy.
- Khi pháp luật yêu cầu văn bản phải được cơ quan, tổ chức xác nhận, thì việc dùng chữ ký điện tử chuyên dùng an toàn hoặc chữ ký số của cơ quan, tổ chức đó được xem là đã đáp ứng yêu cầu này.
4.2. Hợp đồng ký bằng chữ ký số có hiệu lực khi nào?
Hợp đồng ký bằng chữ ký số có hiệu lực ngay khi đáp ứng đủ các điều kiện của một hợp đồng thông thường và được ký kết bằng chữ ký số hợp pháp của các bên.
Lưu ý: Chữ ký số phải được cấp bởi một tổ chức cung cấp dịch vụ hợp pháp và phải đảm bảo tính toàn vẹn của nội dung hợp đồng sau khi ký.
4.3. Một bên dùng chữ ký số, bên còn lại dùng chữ ký tươi để ký hợp đồng có được không?
Một bên dùng chữ ký số, bên còn lại dùng chữ ký tươi để ký hợp đồng hoàn toàn có thể được, miễn là cả hai bên đều đồng ý. Vì cả hai hình thức ký này đều được pháp luật công nhận. Đây được gọi là hợp đồng “hỗn hợp”.
Trên đây là tổng hợp các hướng dẫn cách ký hợp đồng bằng chữ ký số đơn giản và thuận tiện bằng cả chữ ký số USB Token và chữ ký số từ xa (Remote Signing). Hy vọng các bạn đã có những thông tin hữu ích từ bài viết này.
Khách hàng có nhu cầu tư vấn miễn phí về chữ ký số MISA eSign xin vui lòng liên hệ hotline 090 488 5833 hoặc đăng ký tại đây:



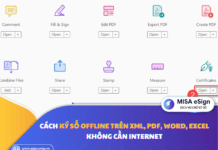
![[Tải ngay] Mẫu sổ đăng ký mẫu chữ ký của doanh nghiệp CHUẨN NHẤT mẫu sổ đăng ký chữ ký](/wp-content/uploads/2025/10/mau-so-dang-ky-mau-chu-ky-218x150.png)



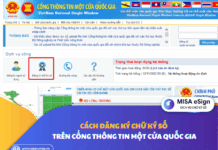
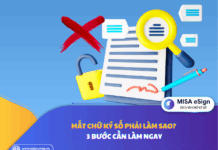
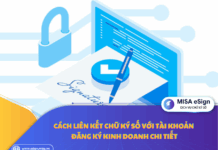









 024 3795 9595
024 3795 9595 https://www.misa.vn/
https://www.misa.vn/









