Hướng dẫn chi tiết cách ký chữ ký số trên file PDF Foxit Reader giúp xác thực tài liệu nhanh chóng và an toàn. Xem ngay
1. Giới thiệu về phần mềm hỗ trợ ký số Foxit Reader
Foxit Reader là một phần mềm đọc file PDF đa ngôn ngữ của công ty phần mềm Foxit Software, được ưa chuộng sử dụng bởi thời gian khởi động nhanh chóng và kích thước gọn nhẹ. Phần mềm này có khả năng chạy được trên đa dạng nền tảng hệ điều hành, bao gồm cả Windows, Mac hay Linux.

Tính năng nổi bật nhất của phần mềm này là hỗ trợ người dùng tạo, xem, chỉnh sửa, ký số và in các văn bản dưới dạng PDF. Hiện nay, muốn ký số được bất kỳ văn bản file PDF nào, người dùng cũng phải ký thông qua những phần mềm trung gian như Foxit Reader hoặc Adobe Reader hay Acrobat Reader.
Không chỉ đem lại tiện ích trong việc ký số, phần mềm còn rất dễ sử dụng với giao diện đơn giản, thao tác nhanh chóng. Hãy cùng xem hướng dẫn chi tiết cách sử dụng phần mềm này ngay dưới đây.
2. Hướng dẫn sử dụng Foxit Reader để ký số hợp đồng, văn bản, tài liệu file PDF
Trước hết, để ký số được trên Foxit Reader, người dùng cần:
- Tải và cài đặt phần mềm Foxit Reader phiên bản 9.5.0 trở lên (tải miễn phí TẠI ĐÂY)
- Cài đặt chữ ký số USB token (xem hướng dẫn chi tiết TẠI ĐÂY)
Sau khi hoàn tất cài đặt phần mềm và chữ ký số, người dùng tiến hành ký số theo các bước hướng dẫn như sau:
Bước 1: Mở file bản Hợp đồng/ Bản khai định dạng PDF với phần mềm Foxit Reader.
Bước 2: Chọn Protect với chức năng Sign&Certify -> chọn Place Signature … để tiến hành ký vào văn bản.
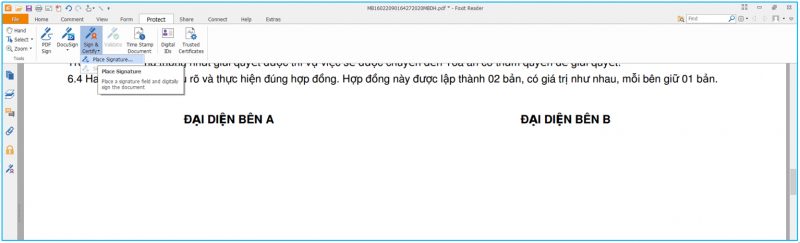
Bước 3: Chọn nơi chữ ký sẽ hiển thị.

Bước 4: Khi form có chứa thông tin chữ ký số xuất hiện, chọn Sign
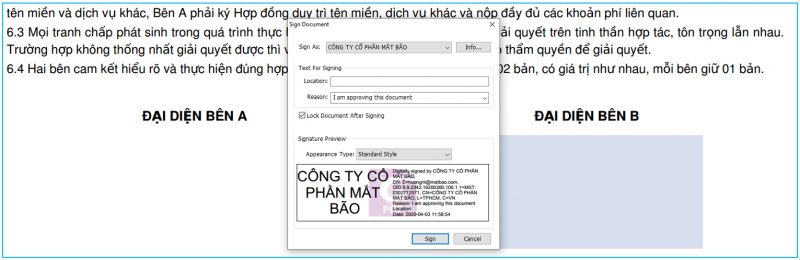
Lưu ý các mục:
- Sign as: Chọn Chữ ký phù hợp (tránh trường hợp có nhiều chữ ký đang được dùng)
- Reason: Chọn lý do ký văn bản phù hợp
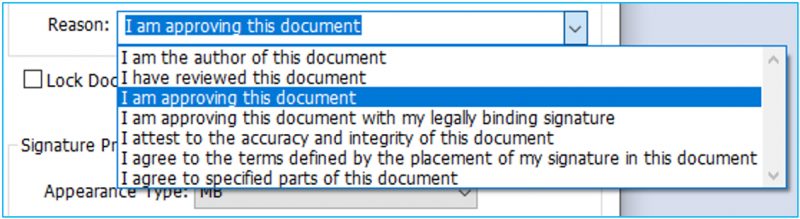
Lưu ý: Người dùng có thể tự thiết kế mẫu chữ ký phù hợp hoặc ngắn gọn với chức năng tại:
Appearance Type -> Chọn Create New Style -> Sử dụng các lựa chọn có sẵn để tạo mẫu chữ ký cá nhân theo mong muốn.
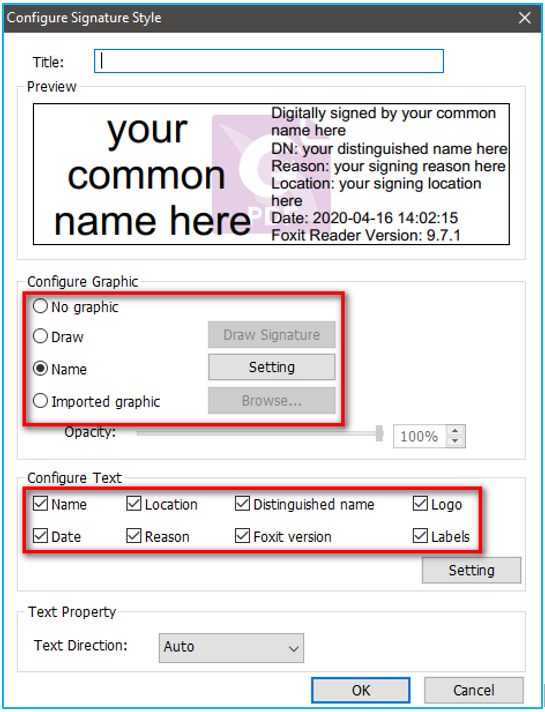
Bước 5: Hệ thống sẽ yêu cầu nhập tên file mới và nơi lưu trữ file sau khi đã ký số -> Chọn Save.
Bước 6: Xuất hiện hộp thoại yêu cầu nhập mật khẩu để truy xuất đến USB Token, nhập mật khẩu và nhấn Đăng nhập.
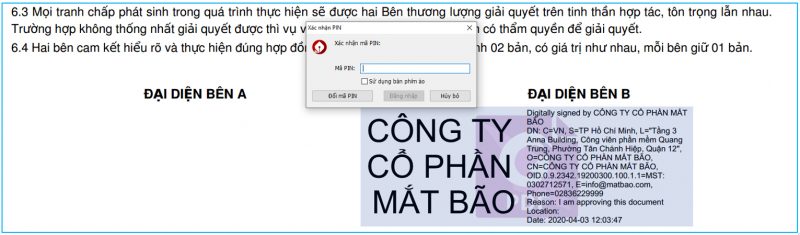
Bước 7: Nếu nhập đúng thông tin Mật khẩu của USB Token phần mềm sẽ ký số vào văn bản sẽ thấy xuất hiện thông tin của người ký ngay tại nơi đã chọn sẽ ký vào ở bước 3. Lúc này các bước ký số được xem như là hoàn tất.
Bước 8: Kiểm tra lại văn bản đã được ký thành công hay chưa bằng cách bấm vào biểu tượng cây viết ở menu bên trái để xem lại thông tin chữ ký số vừa được ký vào văn bản.
Hoặc có thể nhấn trực tiếp vào chữ ký để xem chữ ký đã được xác thực và có giá trị hay không.
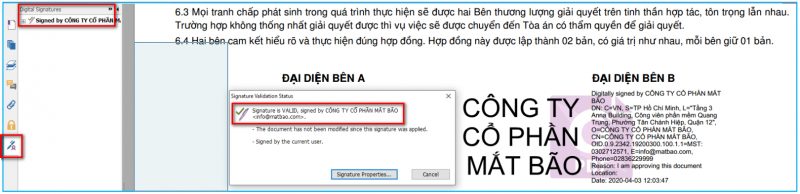
Xem thêm: Chữ ký điện tử là gì? Quy định và cách đăng ký sử dụng
3. Hướng dẫn ký số từ xa trên Foxit Reader
Hướng dẫn người dùng các bước thực hiện để ký số từ xa cho file pdf trên phần mềm Foxit Reader.
Lưu ý: Để ký số trên phần mềm Foxit Reader bắt buộc anh/chị phải cài đặt phần mềm Foxit Reader trước đó.
Bước 1: Đăng nhập ứng dụng MISA eSign Desktop
MISA eSign Desktop là bộ cài giúp người dùng ký kết trên các ứng dụng ký của đối tác, Acrobat/Foxit Reader, Word, Excel và trên cổng dịch vụ công. Là cầu nối giữa MISA eSign và các trang, ứng dụng khác.
- Vui lòng đăng nhập tài khoản MISA eSign
- Nhấn Đăng nhập
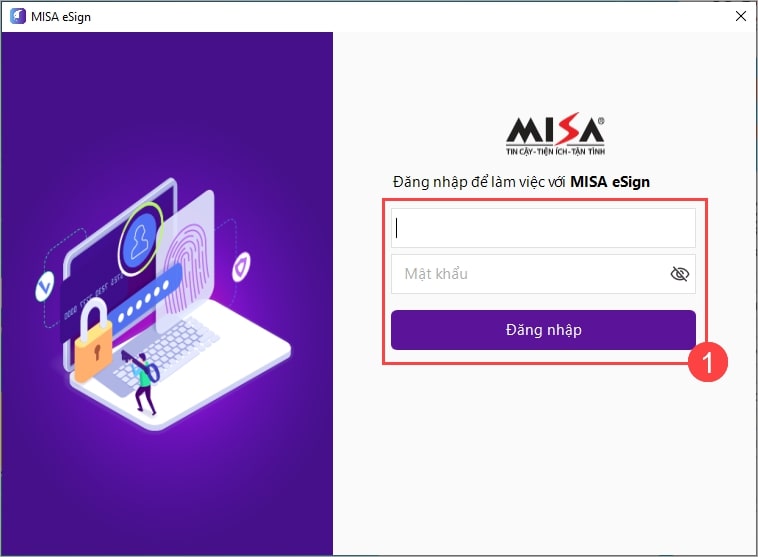
Lưu ý: Trường hợp, người dùng chưa cài đặt MISA eSign Desktop. Vui lòng theo dõi hướng dẫn tại đây
Bước 2: Ký số từ xa trên Foxit Reader
Sau khi đăng nhập ứng dụng MISA eSign Desktop, anh/chị vui lòng mở Foxit Reader và lựa chọn file cần ký lên phần mềm
Để ký số, anh/chị thực hiện như sau:
- Kéo văn bản đến vị trí cần ký
- Trên thanh công cụ, (1) nhấn chọn Protect. (2) Chọn Sign&Certify
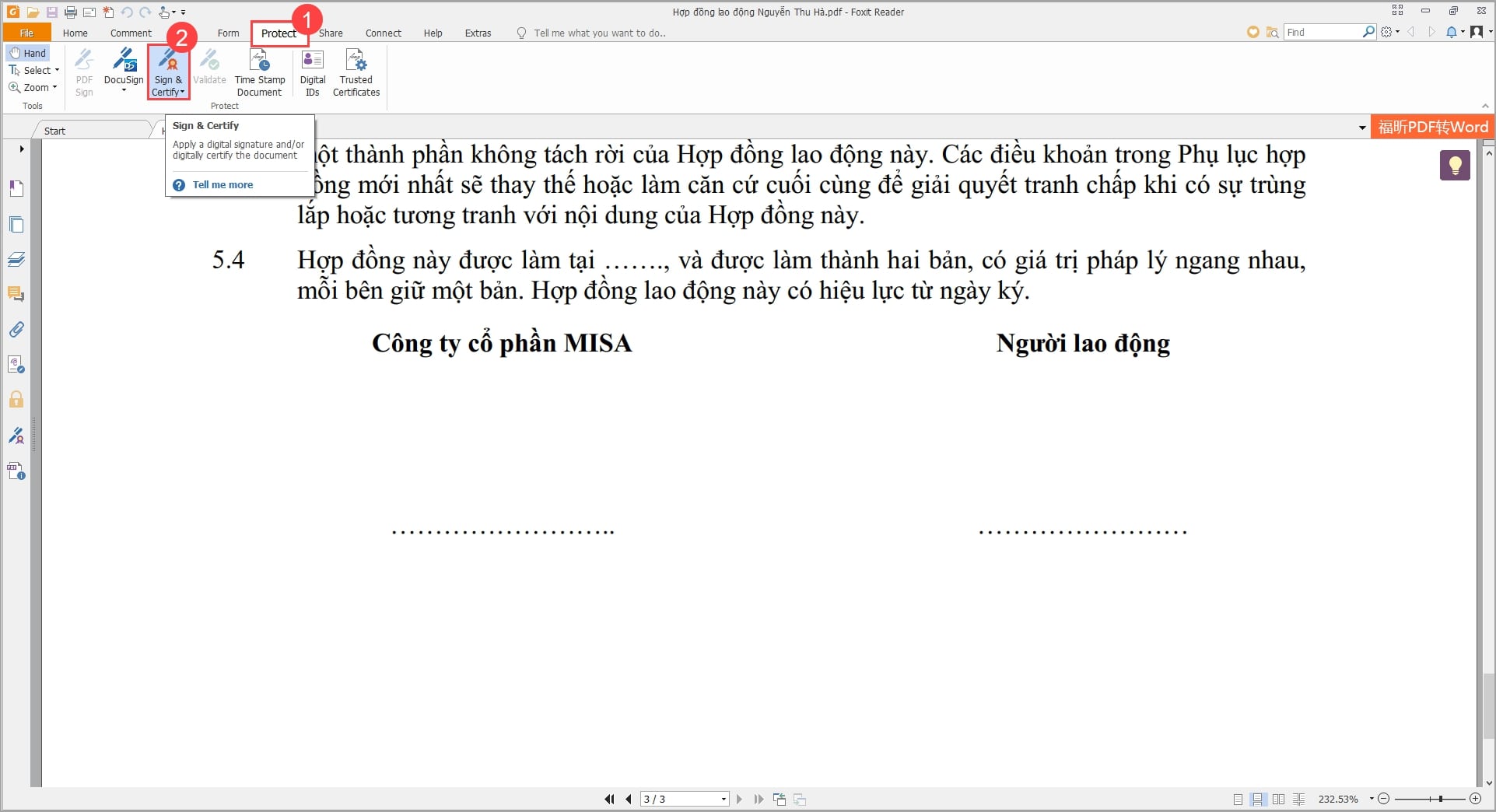
Khi đó, ứng dụng sẽ hiển thị thông tin chứng thư của người dùng, anh/chị vui lòng kiểm tra các thông tin trước khi ký:
- (3) Trong trường hợp, người dùng sở hữu nhiều chứng thư. Vui lòng lựa chọn chứng thư số muốn ký.
- (4) Lựa chọn cách hiển thị của chữ ký: Standard Style
- (5) Nhấn Sign để thực hiện ký
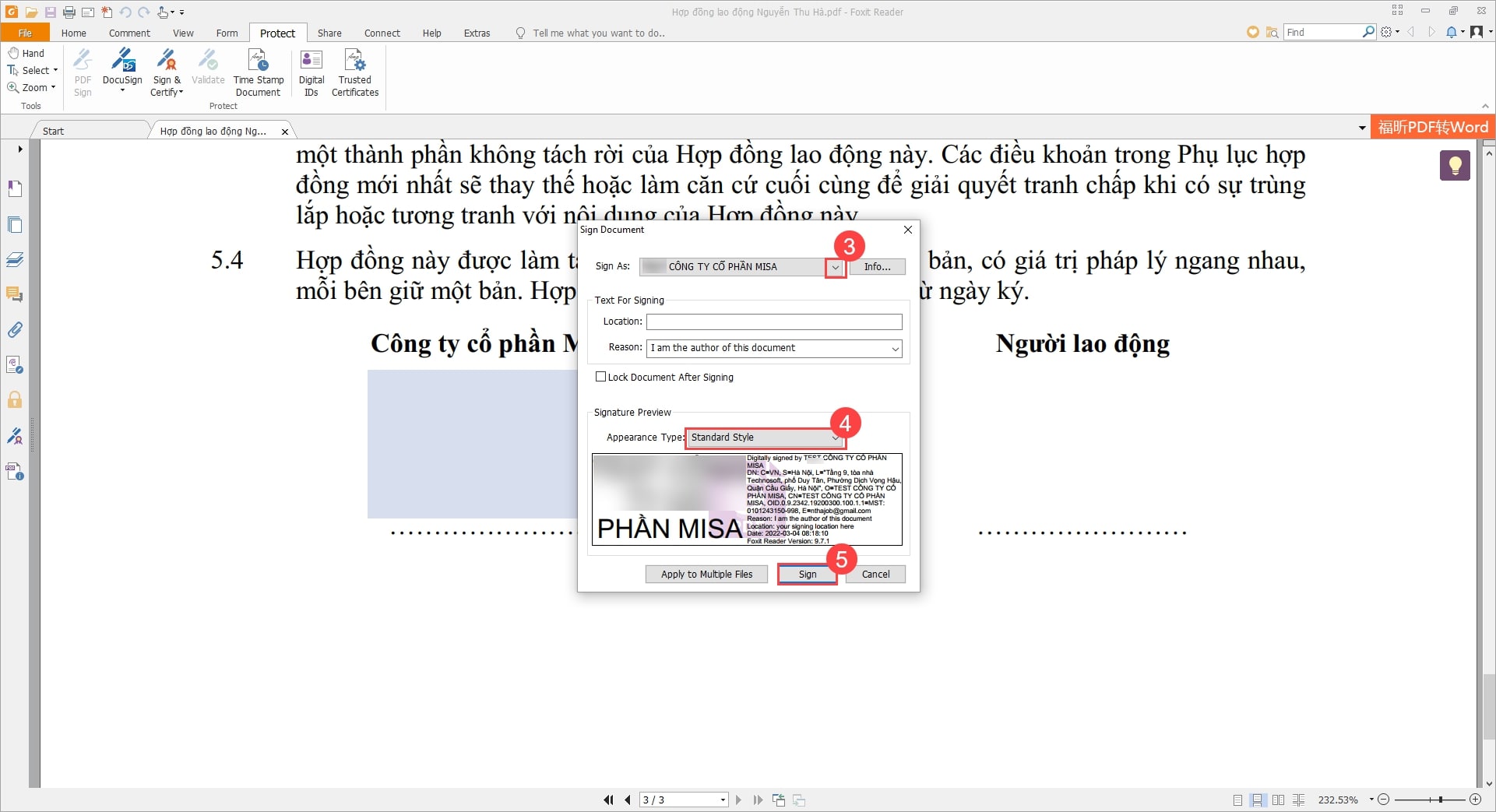

- Anh/chị đăng nhập vào ứng dụng di động MISA eSign và thực hiện xác thực để ký số.
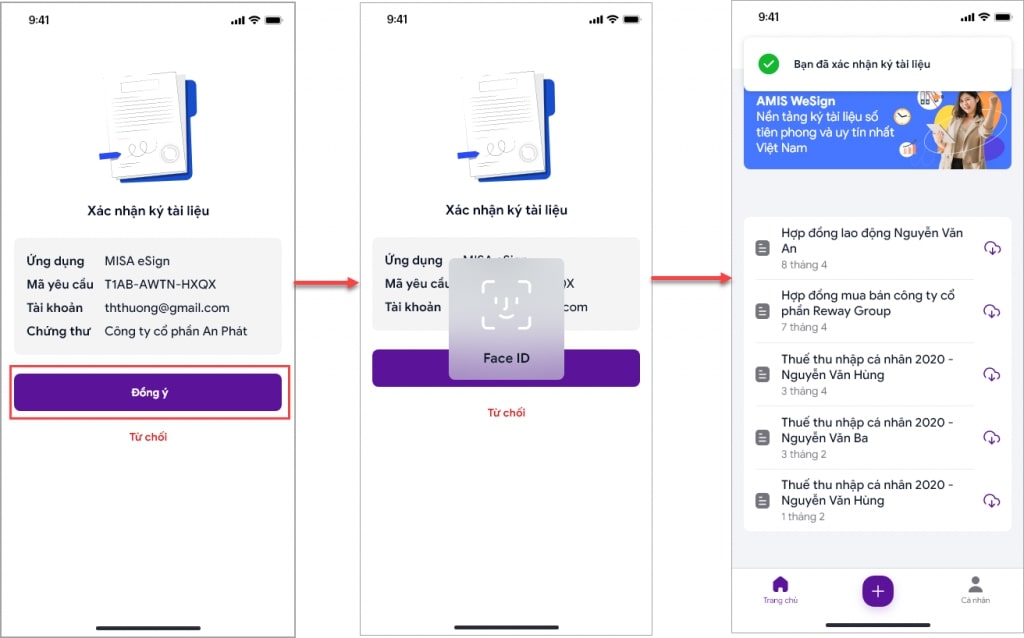
Xác thực ký thành công. Như vậy văn bản đã được ký số.
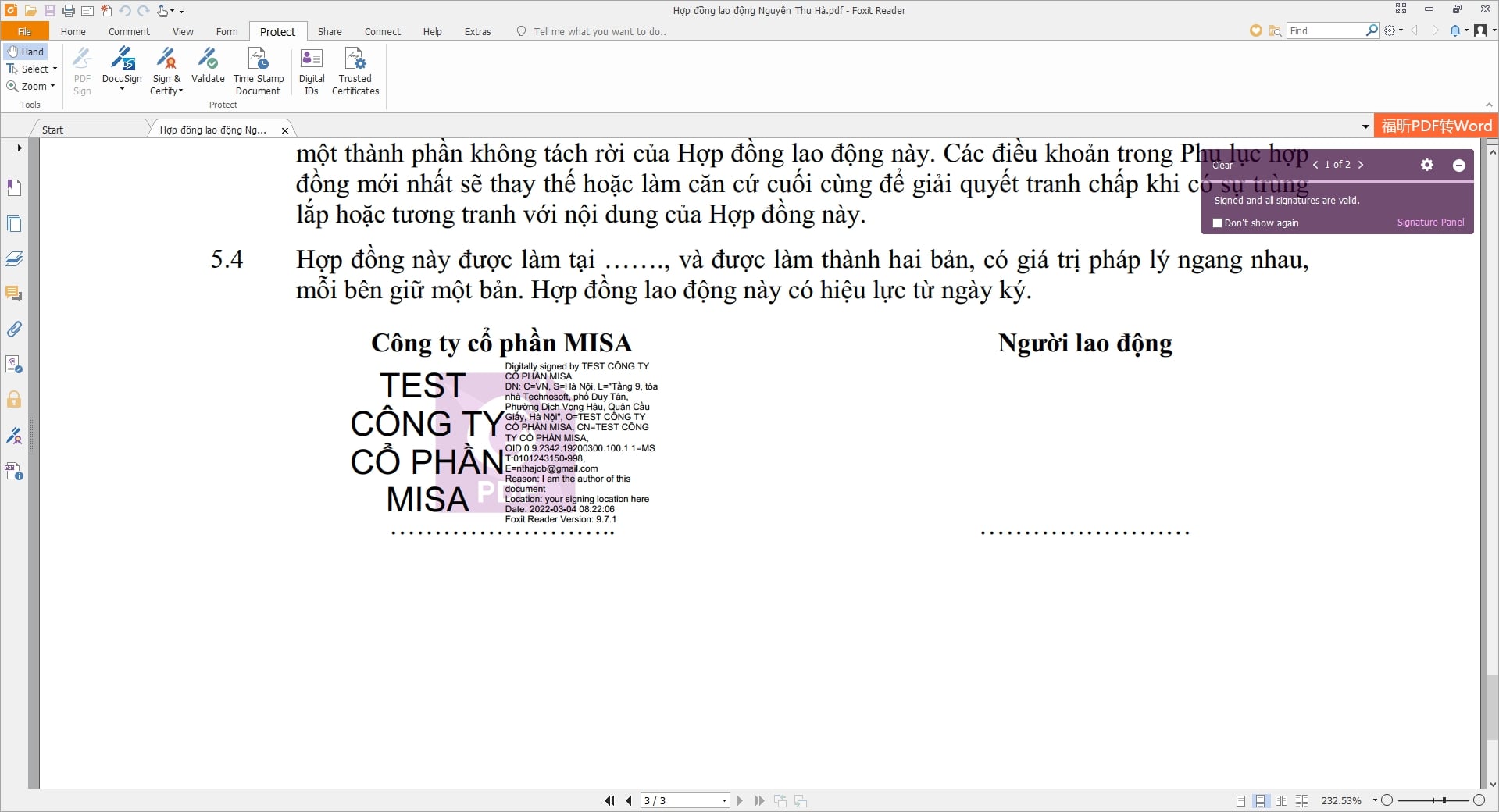
Người dùng có thể tự kiểm tra lại chữ ký đã ký lên văn bản của mình:
- (1) Nhấn chọn Signature Properties để xem chi tiết
- (2) Hiển thị thông tin chứng thư số đã sử dụng
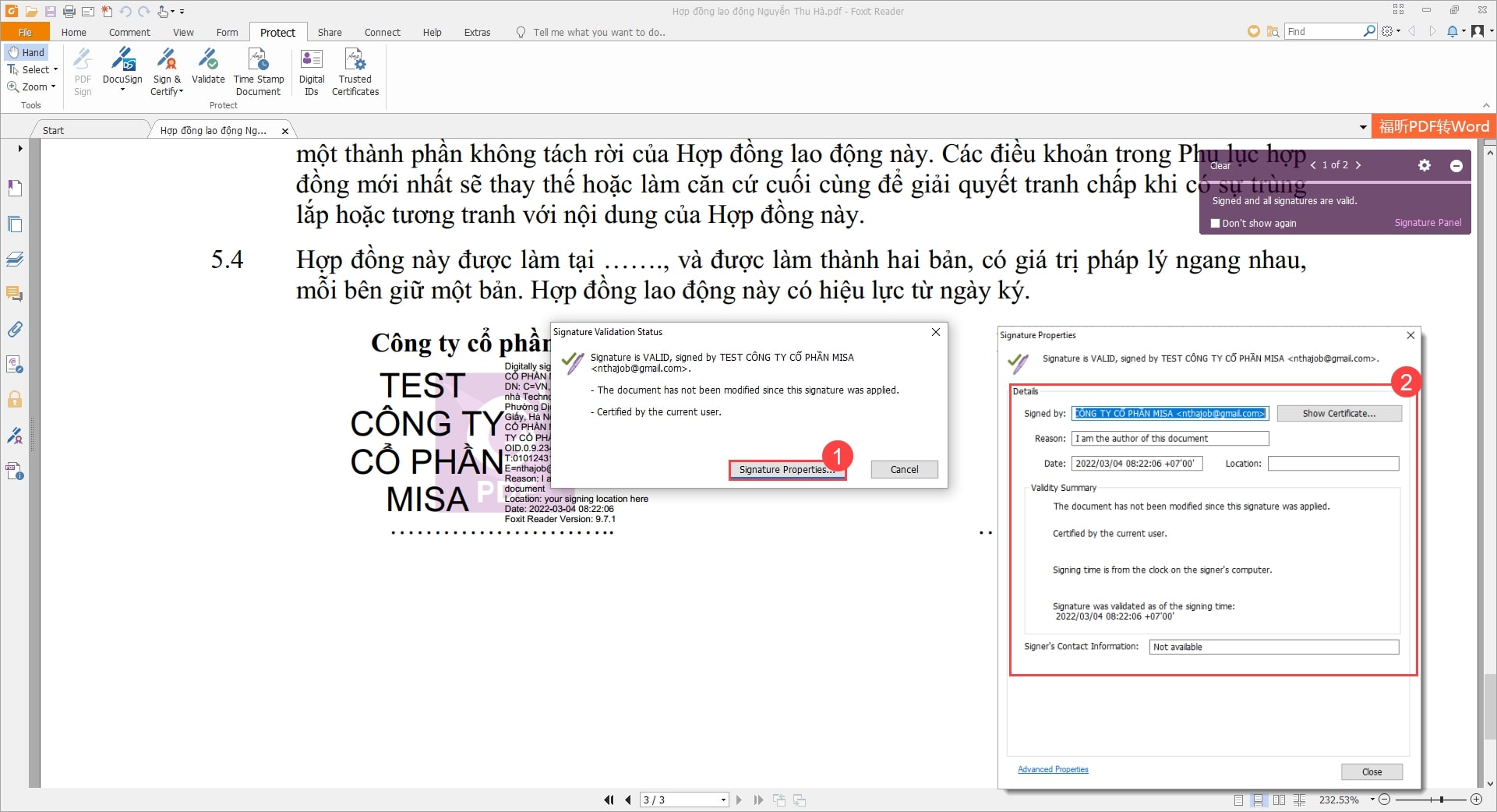
Hy vọng qua bài viết trên, chủ doanh nghiệp hay kế toán đều đã nắm được cách ký chữ ký số trên file PDF Foxit Reader để có thể thực hiện được các giao dịch ký kết từ xa mọi lúc mọi nơi một cách thuận tiện nhất.
Khách hàng có nhu cầu tư vấn miễn phí về phần mềm chữ ký số MISA eSign, ký số từ xa xin vui lòng liên hệ hotline 090 488 5833 hoặc đăng ký tại đây:





![[Giải đáp] Công ty hợp danh có tư cách pháp nhân không? công ty hợp danh có tư cách pháp nhân không](/wp-content/uploads/2025/06/cong-ty-hop-danh-co-tu-cach-phap-nhan-khong-218x150.png)
![[Cập nhật 2025] Danh mục mã ngành nghề kinh doanh mới nhất danh mục mã ngành nghề kinh doanh](/wp-content/uploads/2023/10/DM-ma-nganh-nghe-kinh-doanh-218x150.png)



![[Giải đáp] Hộ kinh doanh có phải nộp thuế môn bài không? [Giải đáp] Hộ kinh doanh có phải nộp thuế môn bài không](/wp-content/uploads/2023/09/ho-kinh-doanh-co-phai-nop-thue-mon-bai-khong-218x150.png)







 024 3795 9595
024 3795 9595 https://www.misa.vn/
https://www.misa.vn/









