Chữ ký điện tử là công cụ quan trọng trong các giao dịch trực tuyến, giúp xác thực tài liệu số. Việc tạo chữ ký điện tử hiện nay rất đơn giản và dễ dàng thực hiện. Hãy cùng tìm hiểu các 8 cách tạo chữ ký điện tử hiệu quả trong bài viết này.
Ưu nhược điểm của 8 cách tạo chữ ký điện tử
| Cách tạo chữ ký | Ưu điểm | Nhược điểm |
|---|---|---|
| Sử dụng phần mềm chuyên dụng (Chữ ký số) | An toàn, bảo mật cao, phù hợp với các giao dịch quan trọng | Cần cài đặt phần mềm và chi phí cao |
| App tạo chữ ký điện tử | Dễ dàng, tiện lợi, có thể sử dụng trên điện thoại | Có thể thiếu tính bảo mật cao, không hỗ trợ nhiều tính năng |
| Ứng dụng VNeID | Tạo và sử dụng dễ dàng trên ứng dụng, bảo mật cao, phù hợp với dịch vụ công trực tuyến. | Chỉ áp dụng cho giao dịch công và cần điện thoại thông minh cùng kết nối mạng. |
| Tạo chữ ký bằng hình ảnh | Dễ dàng và nhanh chóng, không cần phần mềm phức tạp | Không bảo mật cao, dễ bị sao chép hoặc làm giả |
| Tạo chữ ký bằng Excel | Dễ dàng và nhanh chóng khi sử dụng phần mềm Microsoft Excel | Không hỗ trợ ký số, dễ bị sao chép |
| Tạo chữ ký điện tử bằng Word | Quá trình tạo đơn giản, có thể tích hợp vào các tài liệu văn phòng | Không bảo mật cao, dễ bị sửa đổi |
| Tạo chữ ký trong PDF | Bảo mật tốt, phù hợp với các tài liệu quan trọng | Cần phần mềm PDF và phải có chứng thư số |
| Tạo chữ ký điện tử online |
Nhanh chóng, dễ dàng, không cần cài đặt phần | Bảo mật thấp, giới hạn tính năng, cần có kết nội internet |
Cách 1: Sử dụng phần mềm chuyên dụng (Chữ ký số)
Phương pháp này được sử dụng phổ biến trong các giao dịch quan trọng, hợp đồng điện tử, hay các văn bản pháp lý yêu cầu mức độ bảo mật cao. Dưới đây là hướng dẫn cách khởi tạo chữ ký số trên phần mềm của MISA eSign.
- Bước 1: Đăng nhập vào phần mềm chữ ký số bằng tài khoản đã đăng ký.
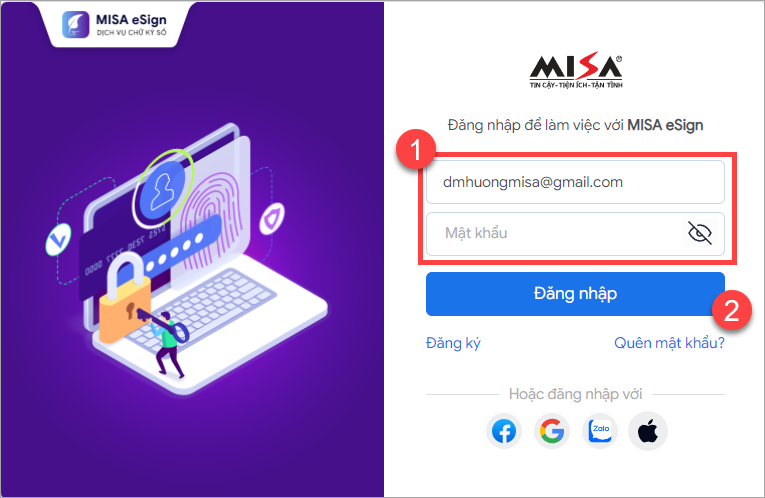
- Bước 2: Chọn vào Biểu tượng thiết lập tại màn hình ký tài liệu trên MISA eSign
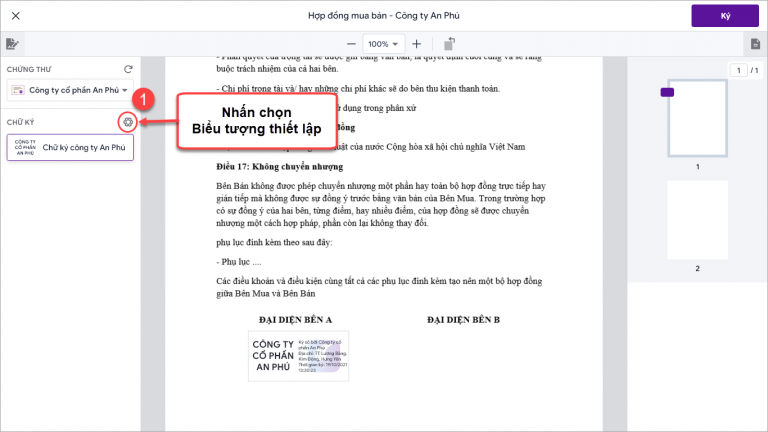
- Bước 3: Nhấn Tạo chữ ký để thiết lập các thông tin chữ ký số (Lưu ý: Lựa chọn đúng chứng thư số)
- Nhập tên chữ ký. Ví dụ: Nguyễn Văn
- Tải nhãn chữ ký: Con dấu kèm chữ ký, Logo công ty,… Bạn có thể lựa chọn tải nhãn chữ ký lên hoặc Tích chọn thiết lập chữ ký theo thông tin chứng thư số.
- Thiết lập cách hiển thị chữ ký: Tích chọn các thông tin hiển thị trên chữ ký mong muốn.
- Bước 4: Nhấn Lưu để hoàn thành tạo chữ ký số.
Hình ảnh chữ ký số sau khi thiết lập thành công.
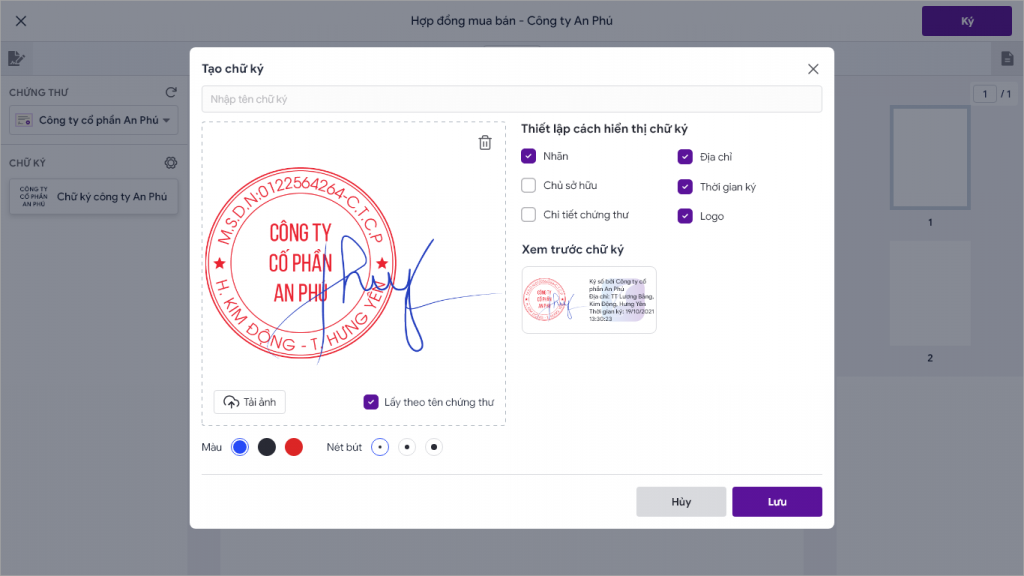
Lưu ý: Khi có chữ ký số, bạn cần khai báo thông tin liên quan trên các hệ thống giao dịch điện tử để đảm bảo tính hợp lệ khi sử dụng chữ ký.
Cách 2: Tạo chữ ký điện tử bằng VNeID
Cách tạo chữ ký điện tử qua VNeID là lựa chọn tối ưu để ký hồ sơ BHXH như chế độ thai sản, BHXH tự nguyện.
- Bước 1: Tải ứng dụng VNeID từ cửa hàng ứng dụng (Google Play hoặc App Store).
- Bước 2: Đăng nhập bằng tài khoản VNeID đã đăng ký.
- Bước 3: Chọn Dịch vụ khác >> Chọn Chứng thư chữ ký số >> Nhập mã passcode
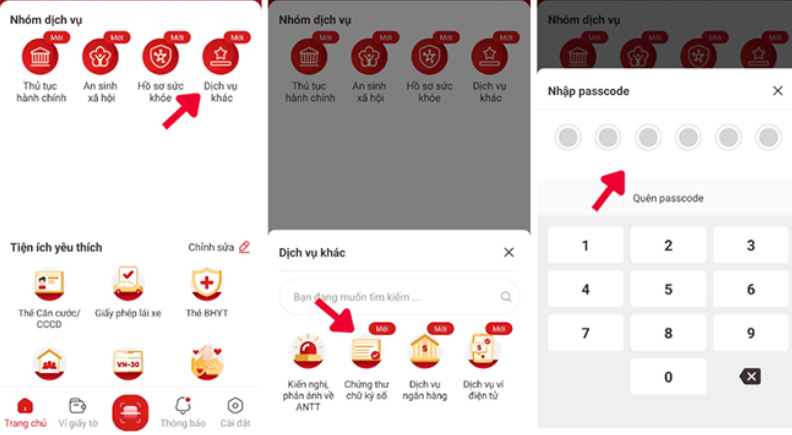
- Bước 4: Chọn đăng Đăng ký chứng thư chữ ký số >> Chọn VNPT Smart CA
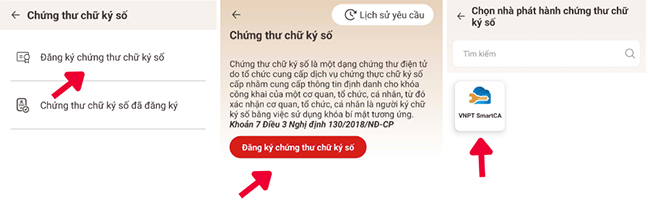
- Bước 5: Tích chọn đồng ý với các điều khoản sử dụng chứng thư số và đồng ý sử dụng các thông tin định danh cá nhân để đăng ký chứng thư số.
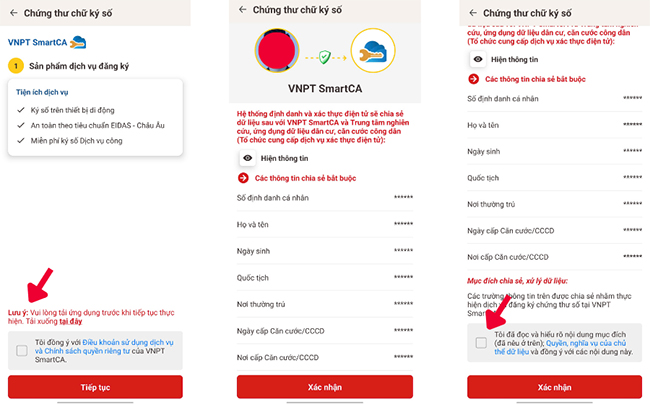
- Bước 6: Hệ thống chuyển hướng tự động sang ứng dụng VNPT Smart CA (đã tải trước đó)
- Bước 7: Đăng ký tài khoản VNPT Smart CA >> chọn Đăng ký chứng thư số >>chọn gói “SmartCA cá nhân PS0 (Công dân)” 0đ trong 12 tháng
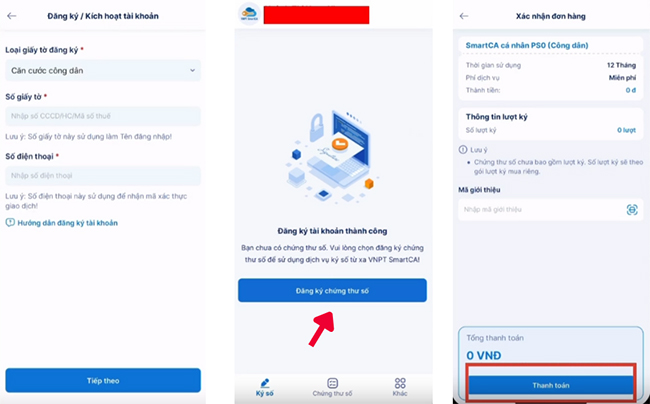
- Bước 8: Tích chọn đồng ý với các điều khoản trong hợp đồng mua dịch vụ chữ ký số cá nhân hệ thống cung cấp để bắt đầu tạo chữ ký.
- Bước 9: Vẽ chữ ký của bạn lên ô trống >> chọn Tiếp tục.
- Bước 10: Hệ thống thông báo hợp đồng được ký thành công. Như vậy, bạn đã hoàn thành việc đăng ký chữ ký số cá nhân trên ứng dụng VNeID.
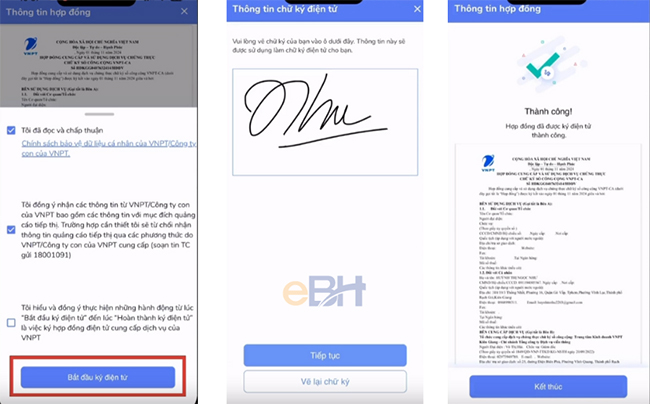
Lưu ý: Chỉ có thể sử dụng chữ ký điện tử miễn phí trên VNeID cho các dịch vụ công trong 12 tháng. Sau thời gian này nếu muốn sử dụng người dùng phải trả phí khi gia hạn.
Cách 3: App tạo chữ ký điện tử
Cách làm chữ ký điện tử qua app miễn phí phù hợp với các công việc văn phòng, tài liệu đơn giản không yêu cầu pháp lý cao. Các bước thực hiện như sau:
- Bước 1: Tải và cài đặt ứng dụng tạo chữ ký điện tử Maker
- Bước 2: Tạo chữ ký
- Bước 3: Lưu và chia sẻ chữ ký
- Bước 4: Quản lý chữ ký
Lưu ý: Nên chọn app có tính năng bảo mật và xác thực cao, tránh các ứng dụng không rõ nguồn gốc.
Tham khảo các cách tạo chữ ký cá nhân bằng điện thoại:
- Top 5 app tạo chữ ký điện tử ĐẸP – MIỄN PHÍ trên điện thoại
- Hướng dẫn tạo chữ ký điện tử trên iPhone chỉ qua 3 bước
Cách 4: Tạo chữ ký điện tử bằng hình ảnh
Tạo chữ ký điện tử bằng hình ảnh là phương pháp đơn giản, nhanh chóng, phù hợp để ký cho thư từ và tài liệu cá nhân không yêu cầu tính pháp lý cao.
- Bước 1. Ký tên của bạn trên một tờ giấy trắng bằng bút bi. Mực đen hoặc mực xanh là sự lựa chọn được ưu tiên.
- Bước 2. Sử dụng điện thoại thông minh, máy tính bảng, hoặc máy quét tại nhà, chụp ảnh hoặc quét hình ảnh của chữ ký của bạn.
- Bước 3. Sử dụng công cụ chỉnh sửa trên điện thoại, máy tính hoặc trực tuyến để cắt gọn chữ ký viết tay thành kích thước phù hợp.
- Bước 4: Nếu chữ ký của bạn ở định dạng JPEG, chuyển đổi sang PNG bằng công cụ trực tuyến để sử dụng ký tài liệu điện tử.
- Bước 5. Khi có tập tin PNG chữ ký, bạn chỉ cần kéo thả vào tài liệu và đặt nó vào vị trí dòng chữ ký.
Cách 5: Tạo chữ ký trong excel
Trong môi trường làm việc với bảng tính, việc thêm chữ ký điện tử vào các tài liệu Excel có thể là một yêu cầu quan trọng. Bạn có thể tạo chữ ký điện tử trong Excel một cách dễ dàng và nhanh chóng theo các bước sau:
- Bước 1. Mở tài liệu Excel.
- Bước 2. Sử dụng con trỏ để chọn vùng mà bạn muốn chèn chữ ký của mình.
- Bước 3. Nhấp vào tab Chèn (Insert) >> chọn Dòng Chữ Ký (Signature Line) >> Microsoft Office Dòng Chữ Ký (Microsoft Office Signature Line).
- Bước 4. Hộp thoại Cài Đặt Chữ Ký (Signature Setup) sẽ xuất hiện. Nhập thông tin bạn muốn xuất hiện:
- Người ký đề xuất (Suggested signer): Tên đầy đủ của người ký.
- Chức danh đề xuất của người ký (Suggested signer’s title): Chức danh của người ký, nếu có.
- Địa chỉ email đề xuất của người ký (Suggest signer’s e-mail address): Địa chỉ email của người ký, nếu cần thiết.
- Hướng dẫn cho người ký (Instructions to the signer): Thêm hướng dẫn cho người ký.
- Bước 5. Đánh dấu vào các ô kiểm dưới đáy cửa sổ pop-up (“Cho phép người ký…” và “Hiển thị ngày ký…”) nếu bạn muốn hiển thị ngày ký và/hoặc cho phép người ký thêm bình luận và nhấp vào OK.
- Bước 6. Nhấp đúp vào dòng chữ ký (hoặc nhấp phải và chọn Ký (Sign). Bạn có thể được nhắc lưu tài liệu.
- Bước 7. Nếu bạn hiện không có bất kỳ chứng chỉ số kỹ thuật số nào, một cửa sổ pop-up sẽ xuất hiện, hỏi bạn có muốn Lấy Một ID Số Kỹ Thuật Số (Get a Digital ID) không, nếu bạn muốn làm như vậy, chọn Có (Yes) và tuân theo các hướng dẫn.
- Bước 8. Nhập tên của bạn vào trường trong cửa sổ pop-up (hoặc nhấp vào nút chọn hình ảnh), bao gồm bất kỳ chi tiết bổ sung nào nếu bạn muốn và nhấn Ký (Sign).
Ngoài cách này, bạn cũng có thể tạo chữ ký điện tử trong Excel bằng các cách khác. Tham khảo ngay: 4 cách tạo chữ ký điện tử trên Excel hoàn toàn MIỄN PHÍ
Cách 6: Tạo chữ ký điện tử bằng Word
Word không chỉ là một công cụ xử lý văn bản phổ biến mà còn cung cấp tính năng tạo chữ ký điện tử tiện lợi. Hãy theo dõi hướng dẫn dưới đây để biết các cách thêm chữ ký điện tử vào tài liệu Word của bạn.
a. Tạo chữ ký ảnh kèm thông tin cá nhân có thể tái sử dụng
Nếu bạn muốn thông tin như chức danh công việc, số điện thoại hoặc địa chỉ email của bạn là một phần của chữ ký của bạn, hãy lưu nó cùng với hình ảnh dưới dạng AutoText.
- Bước 1. Gõ văn bản bạn muốn dưới hình ảnh đã chèn.
- Bước 2. Chọn hình ảnh và văn bản đã tạo.
ĐỐI VỚI HỆ ĐIỀU HÀNH WINDOWS
- Bước 3. Chọn Chèn > Phần Nhanh.
-
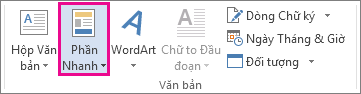
Dòng chữ ký Word
- Bước 4. Chọn Lưu Lựa chọn vào Bộ sưu tập Phần Nhanh. Hộp Tạo Khối Dựng Mới mở ra.
-
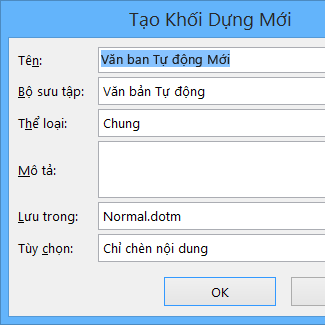
Hộp Tạo Khối Dựng Mới Word Windows
- Bước 5. Trong ô Tên (Name), nhập một tên cho khối chữ ký của bạn.
- Bước 6. Trong hộp Bộ sưu tập, chọn Văn bản Tự động.
- Bước 7. Chọn OK.
- Bước 8. Khi bạn muốn sử dụng chữ ký này, đặt điểm chèn nơi bạn muốn chèn khối chữ ký.
- Bước 9. Chọn Chèn > Phần Nhanh > Văn bản Tự động, sau đó chọn tên của khối chữ ký của bạn.
ĐỐI VỚI HỆ ĐIỀU HÀNH MACOS
- Bước 3. Trong menu Chèn (Insert), chọn AutoText > Mới (New).
-
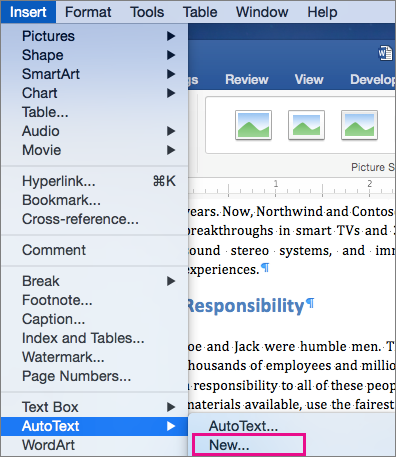
Tạo Autotext trong macOS
- Bước 4. Hộp Tạo AutoText Mới (Create New AutoText) mở ra.
- Name: Nhập một tên cho khối chữ ký của bạn và chọn OK.
-
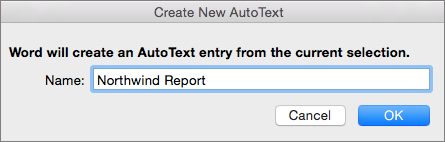
Hộp Tạo AutoText Mới Word macOS
- Bước 5. Khi bạn muốn sử dụng chữ ký này, đặt điểm chèn nơi bạn muốn chèn khối chữ ký.
- Bước 6. Trong menu Chèn (Insert), chọn AutoText > AutoText, sau đó chọn tên của khối chữ ký của bạn.
b. Tạo dòng chữ ký và thực hiện ký
Sử dụng lệnh Dòng Chữ Ký để chèn một dòng chữ ký với một dấu X ở bên cạnh để chỉ ra nơi ký tài liệu. Tính năng này cho phép tác giả chỉ định thông tin về người ký dự kiến và cung cấp hướng dẫn cho người ký. Khi tài liệu điện tử được gửi đến người ký dự kiến, họ sẽ thấy dòng chữ ký và một yêu cầu chữ ký từ họ.
Khi người ký thêm biểu diễn trực quan của chữ ký vào tài liệu, chữ ký điện tử cũng sẽ được thêm vào cùng một lúc để xác minh danh tính của người ký.
TẠO DÒNG CHỮ KÝ:
- Bước 1. Nhấp vào nơi bạn muốn có dòng chữ ký.
- Bước 2. Chọn Chèn > Dòng Chữ Ký.
-

Dòng chữ ký Word
- Bước 3. Thiết lập Chữ ký hiển thị dưới dòng chữ ký:
- Người ký được đề xuất: Tên đầy đủ của người ký.
- Chức danh của người ký được đề xuất: Chức danh của người ký, nếu có.
- Địa chỉ email của người ký được đề xuất: Địa chỉ email của người ký, nếu cần thiết.
- Hướng dẫn cho người ký: Thêm hướng dẫn cho người ký, như “Trước khi ký tài liệu, hãy kiểm tra xem nội dung có chính xác không.”
-
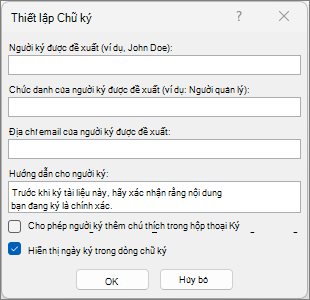
Thiết lập Chữ Ký Word
- Bước 4. Chọn một hoặc cả hai ô kiểm dưới đây:
- Cho phép người ký thêm nhận xét vào hộp thoại Ký: Cho phép người ký nhập một mục đích để ký.
- Hiển thị ngày ký trong dòng chữ ký: Ngày tài liệu được ký sẽ xuất hiện với chữ ký.
- Bước 5. Chọn OK. Dòng chữ ký sẽ xuất hiện trong tài liệu của bạn.
-
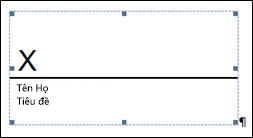
Dòng chữ ký X Word
Lưu ý:
- Để thêm các dòng chữ ký bổ sung, lặp lại các bước trên.
- Nếu tài liệu vẫn chưa được ký, Thanh Thông Báo Chữ Ký sẽ xuất hiện. Chọn Xem Chữ Ký để hoàn tất quá trình ký.
-

Thông báo tài liệu cần Chữ Ký Word
THỰC HIỆN KÝ
Để ký vào dòng chữ ký trong tệp, bạn có thể thực hiện các bước sau:
- Bước 1. Bấm chuột phải vào dòng chữ ký và chọn “Ký“.
- Bước 2. Nếu tệp mở trong Dạng xem được Bảo vệ, chọn “Vẫn Chỉnh sửa” nếu tệp đến từ một nguồn đáng tin cậy.
- Bước 3. Thực hiện một trong các thao tác sau:
- Để thêm phiên bản in của chữ ký của bạn, nhập tên của bạn trong hộp bên cạnh dấu X.
- Để thêm chữ ký viết tay, ký tên của bạn vào hộp bên cạnh dấu X bằng cách sử dụng tính năng viết tay.
- Để sử dụng hình ảnh chữ ký viết tay của bạn, chọn “Chọn Hình ảnh“. Từ hộp thoại Chèn Ảnh, chọn một vị trí của tệp ảnh chữ ký của bạn, sau đó chọn tệp và nhấn “Chọn“.
- Bước 4. Sau khi hoàn thành, chọn “Ký“.
- Bước 5. Nút Chữ ký sẽ xuất hiện ở phía dưới cùng của tài liệu hoặc bảng tính.
-
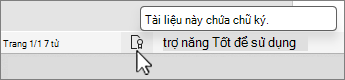
Biểu tượng tài liệu chứa chữ ký
Để bảo vệ tính xác thực của nội dung tài liệu, bạn có thể tham khảo thêm cách chèn chữ ký số vào Word ở bài viết “Hướng dẫn ký số trên file Word cho từng phiên bản CHI TIẾT nhất”.
Phần mềm chữ ký số MISA eSign, giúp doanh nghiệp và cá nhân thực hiện các thao tác ký số một cách dễ dàng, nhanh chóng & tiện lợi.
Cách 7: Tạo chữ ký điện tử bằng PDF
Ngoài Word và Excel, PDF cũng là một định dạng tài liệu rất phổ biến trong công việc và việc tạo chữ ký điện tử trong PDF giúp xác nhận tính toàn vẹn và uy tín của tài liệu.
Adobe Reader là một trong những phần mềm đọc PDF phổ biến nhất trên thị trường. Bạn có thể tạo chữ ký điện tử trong PDF bằng Adobe Reader để đảm bảo tính bảo mật cho các tài liệu của mình. Dưới đây là cách tạo chữ ký điện tử trong PDF bằng Adobe Reader:
- Bước 1. Mở tài liệu hoặc biểu mẫu PDF mà bạn muốn ký.
- Bước 2. Nhấp vào biểu tượng Ký (Sign) trong thanh công cụ. Hoặc bạn có thể chọn Tools > Fill & Sign hoặc chọn Fill & Sign từ bảng bên phải.
-

Biểu tượng ký trong Adobe Reader
- Bước 3. Công cụ Điền & Ký (Fill & Sign) sẽ hiển thị. Nhấp vào Fill and Sign.
-
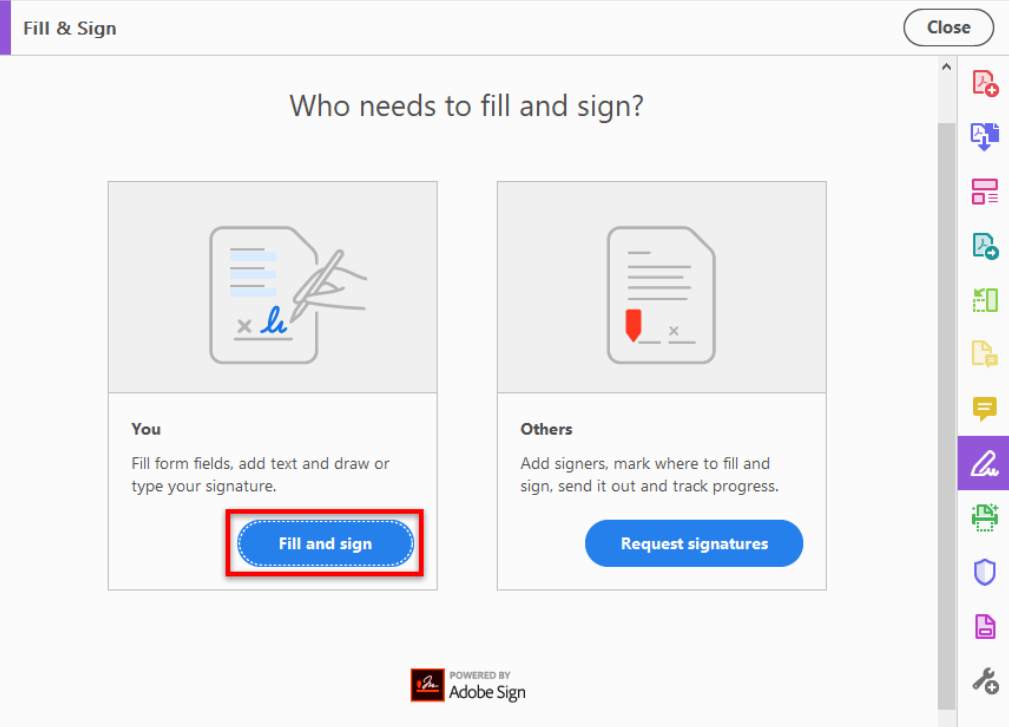
Công cụ Điền và Ký trong Adobe Reader
- Bước 4. Các trường biểu mẫu sẽ được phát hiện tự động. Di chuột qua một trường để hiển thị một hộp màu xanh. Nhấp bất kỳ nơi nào trong hộp màu xanh, con trỏ sẽ tự động đặt ở vị trí đúng. Gõ văn bản của bạn để điền vào trường.
-
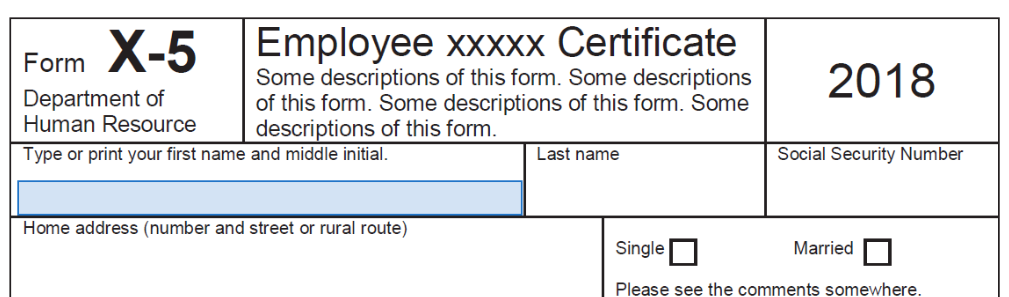
Di chuột để hiển thị trường văn bản đã phát hiện
- Chọn màu để điền vào biểu mẫu PDF bằng cách nhấp vào nút màu trong menu Điền & Ký (Fill & Sign). Mặc định, màu sẽ là đen nếu không chọn.
-
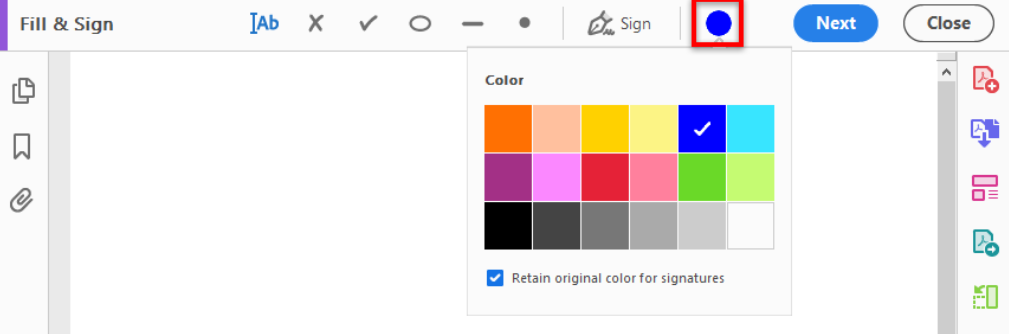
Chọn màu chữ ký trong Adobe Reader
- Bước 5. Nhấp vào biểu tượng Ký (Sign) >> chọn thêm chữ ký (Add Signature) hoặc tên viết tắt (Add Initials).
-
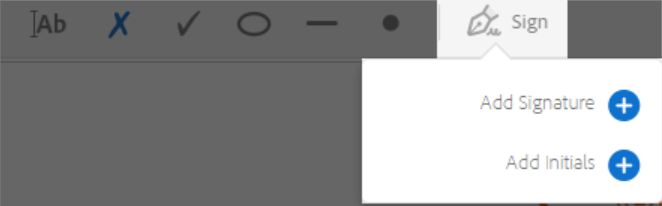
Nhấp vào biểu tượng Ký (Sign) trong Adobe Reader
- Bước 6. Tạo chữ ký
- Nếu bạn đã thêm chữ ký hoặc tên viết tắt của bạn, chỉ cần chọn nó từ các tùy chọn Ký (Sign), sau đó nhấp vào vị trí trong PDF mà bạn muốn thêm chữ ký của bạn. Chuyển đến bước tiếp theo.
- Nếu bạn ký lần đầu tiên, bạn sẽ thấy bảng Chữ Ký (Signature) hoặc Tên Viết Tắt (Initials). Dưới đây là một ví dụ về bảng Chữ Ký (Signature).
- Gõ (Type): Gõ tên của bạn vào trường ký. Bạn có thể chọn từ một số kiểu chữ ký nhỏ; nhấp vào Thay Đổi Kiểu (Change style) để xem kiểu khác.
- Vẽ (Draw): Vẽ chữ ký của bạn vào trường ký.
- Hình ảnh (Image): Duyệt và chọn một hình ảnh chữ ký của bạn.
- Lưu Chữ Ký (Save signature): Khi ô này được chọn và bạn đã đăng nhập vào Acrobat Reader hoặc Acrobat, chữ ký được thêm vào sẽ được lưu một cách an toàn trong Adobe Document Cloud để sử dụng lại.
- Nhấp vào Áp Dụng (Apply), sau đó nhấp vào vị trí trong PDF mà bạn muốn đặt chữ ký hoặc tên viết tắt của bạn.
-

Bảng Chữ Ký (Signature) trong Adobe Reader
- Bước 7. Để di chuyển chữ ký hoặc tên viết tắt đã đặt, nhấp vào trường ký để làm nổi bật nó và sau đó sử dụng các phím mũi tên. Để thay đổi kích thước hoặc xóa trường ký, sử dụng các tùy chọn trong thanh công cụ của trường ký.
Bên cạnh Adobe Reader, bạn cũng có thể tham khảo thêm các cách tạo chữ ký điện tử một cách nhanh chóng và tiện lợi bằng các phần mềm khác tại bài viết “6 cách ký chữ ký số trên file PDF THÀNH CÔNG và NHANH CHÓNG.”
Cách 8: Tạo chữ ký điện tử online
Nếu bạn không muốn tải xuống bất kỳ phần mềm nào, có rất nhiều dịch vụ tạo chữ ký điện tử trực tuyến miễn phí và dễ sử dụng. Dưới đây là các bước tạo chữ ký điện tử một cách nhanh chóng và tiện lợi bằng FontMeme:
Bước 1: Truy cập website FontMeme.com
Bước 2: Tạo chữ ký
- Nhập tên của bạn vào ô textbox trên cùng.
- Chọn mẫu chữ ký yêu thích từ danh sách “Select a font”.
- Tùy chỉnh chữ ký:
- Kích thước: Kéo thanh trượt hoặc nhập số vào ô “Enter font size” để thay đổi kích thước chữ ký.
- Hiệu ứng: Chọn hiệu ứng chữ ký mong muốn từ “Select an effect”.
- Màu sắc: Nhấp vào ô màu để chọn màu sắc cho chữ ký.
- Nhấp vào “Generate” để tạo chữ ký.
- Lưu trữ chữ ký:
- Tải xuống: Nhấp vào biểu tượng “Tải xuống” để lưu chữ ký dưới dạng hình ảnh PNG.
- Sao chép: Nhấp vào biểu tượng “Sao chép” để sao chép chữ ký vào clipboard.
- Chia sẻ: Nhấp vào biểu tượng “Chia sẻ” để chia sẻ chữ ký lên mạng xã hội.
- Ngoài ra, bạn có thể thêm phông nền cho chữ ký bằng cách nhấp vào “Add Backgrounds”.
-
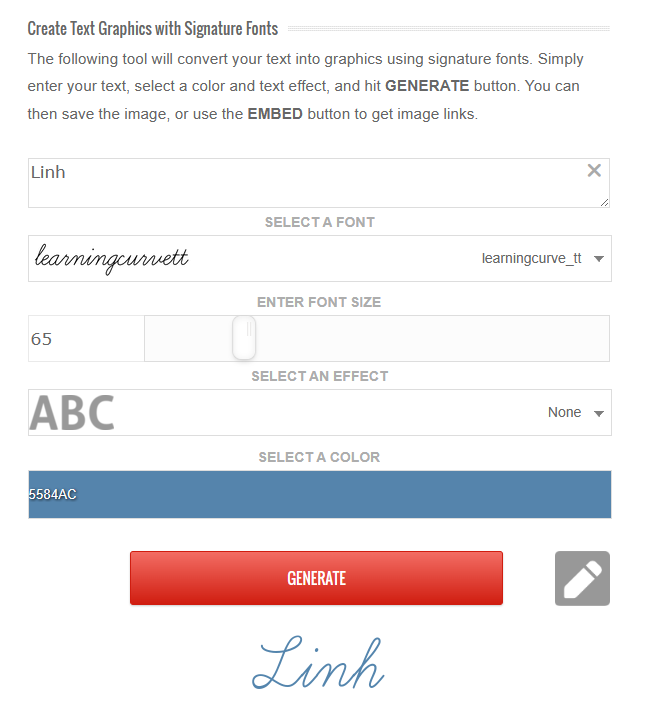
Tạo chữ ký online trên FontMeme.com
Ngoài FontMeme, còn có rất nhiều các website cho phép bạn tạo chữ ký điện tử của mình và thêm vào các tài liệu một cách đơn giản chỉ với vài bước. Bạn có thể tham khảo thêm ở bài viết “6 website tạo chữ ký online miễn phí HOT nhất hiện nay.”
| → ĐĂNG KÝ TƯ VẤN MIỄN PHÍ CHỮ KÝ SỐ MISA ESIGN ← |
Tạo chữ ký điện tử hiện nay rất dễ dàng nhờ các công cụ và ứng dụng sẵn có. Mỗi phương pháp có ưu và nhược điểm riêng, tùy vào nhu cầu bảo mật và tính tiện lợi. Hy vọng bài viết giúp bạn chọn được cách tạo chữ ký điện tử phù hợp và hiệu quả.
MISA eSign – Đơn vị cung cấp dịch vụ chữ ký số uy tín
Hiện nay, có hơn 15 tổ chức được Bộ Thông tin và Truyền thông cấp phép để cung cấp dịch vụ chứng thực chữ ký số. Tất cả các nhà cung cấp đều đảm bảo chất lượng và tính năng sử dụng tương đương nhau. Quan trọng là lựa chọn một đơn vị cung cấp dịch vụ (hoặc Đại lý/CTV chữ ký số) đáng tin cậy.
MISA là một trong những đơn vị có kinh nghiệm lâu năm, hoạt động chủ yếu trong lĩnh vực phát triển phần mềm tài chính kế toán, hóa đơn điện tử và kê khai thuế (T-VAN), phục vụ gần 250.000 tổ chức và hàng triệu cá nhân kinh doanh trong suốt 25 năm qua. Hiện nay, MISA cung cấp dịch vụ chữ ký số điện tử MISA eSign, giúp doanh nghiệp và cá nhân thực hiện các thao tác ký số một cách dễ dàng.
Phần mềm chữ ký số điện tử MISA eSign tuân thủ các tiêu chuẩn của nhà nước và tiêu chuẩn châu Âu eIDAS, đảm bảo mức độ an toàn cao nhất cho người sử dụng. Đặc biệt, phần mềm này đáp ứng đầy đủ các quy định pháp luật về chữ ký số theo nghị định 130/2018/NĐ-CP của Chính phủ.
Các điểm nổi bật của dịch vụ chữ ký số MISA eSign bao gồm:
- Đạt chuẩn quốc tế về chất lượng và an ninh thông tin, được chứng nhận bởi các tiêu chuẩn ISO 9001, ISO/IEC 27001, CMMI và CSA STAR.
- Thủ tục đơn giản, kích hoạt dễ dàng, có thể đặt mua trực tuyến và kích hoạt chứng thư số một cách thuận tiện.
- Uy tín được củng cố bởi 25 năm kinh nghiệm, hơn 100 giải thưởng và hàng triệu khách hàng đã sử dụng dịch vụ của MISA.
- Hỗ trợ tận tình từ đội ngũ tư vấn viên, sẵn lòng hỗ trợ khách hàng 365 ngày/năm qua nhiều kênh tư vấn như Forum, Chatbot và nhiều hơn nữa.
Nếu bạn quan tâm đến dịch vụ chữ ký số của MISA, xin vui lòng đăng ký nhận tư vấn tại đây:
Trên đây là 7 cách tạo chữ ký điện tử đơn giản và nhanh chóng mà bạn có thể áp dụng. Lựa chọn phương pháp nào phù hợp nhất sẽ tùy thuộc vào nhu cầu, sở thích và điều kiện của mỗi người.
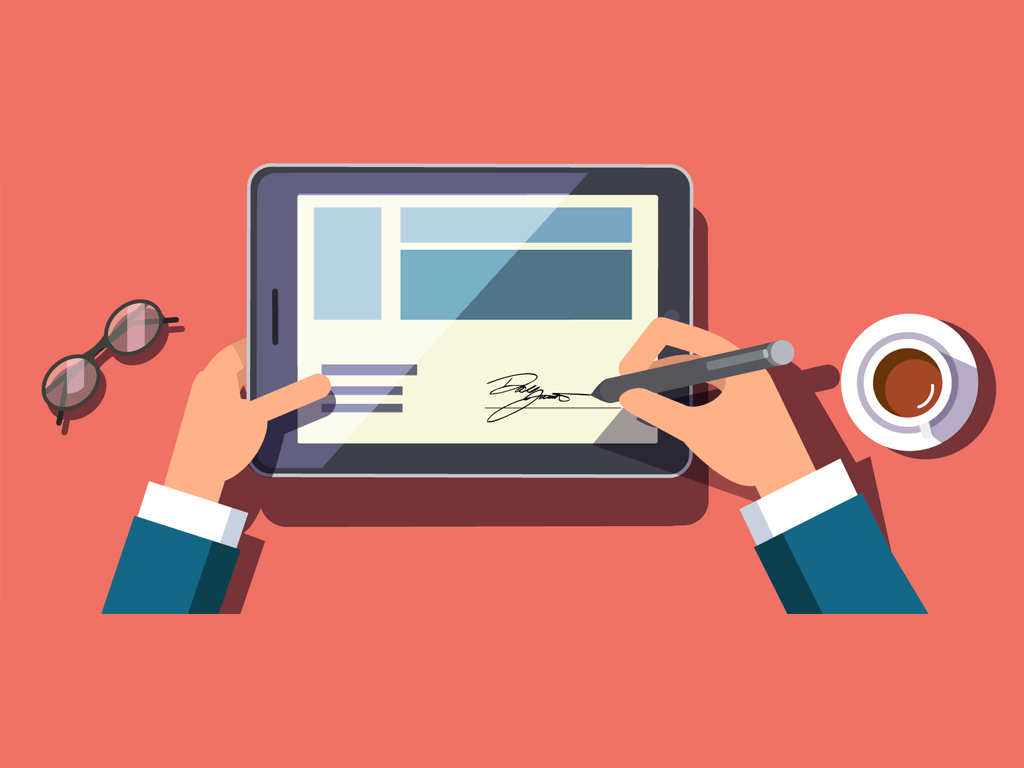

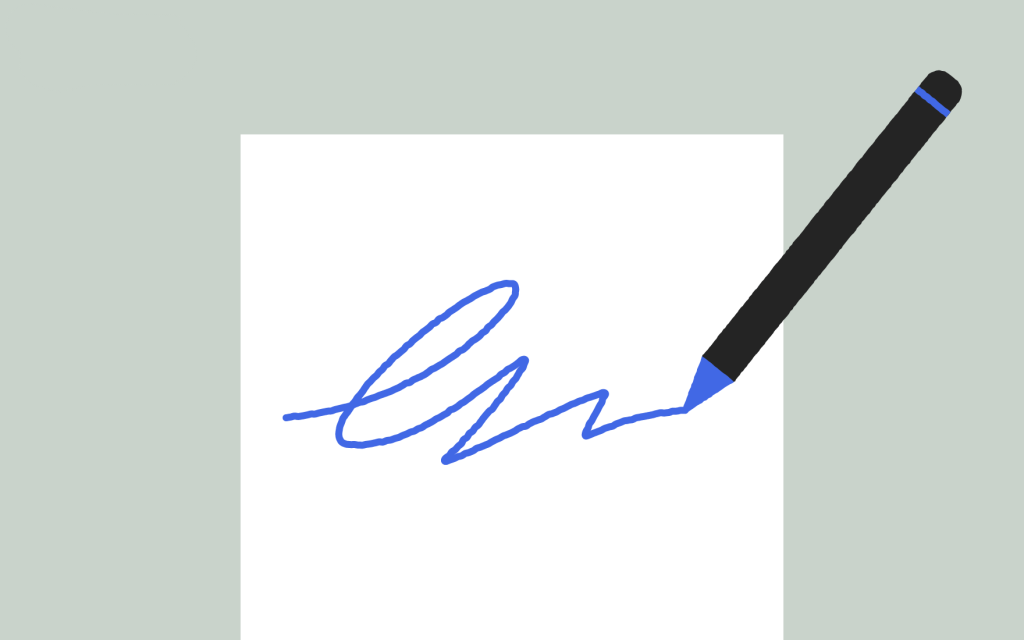
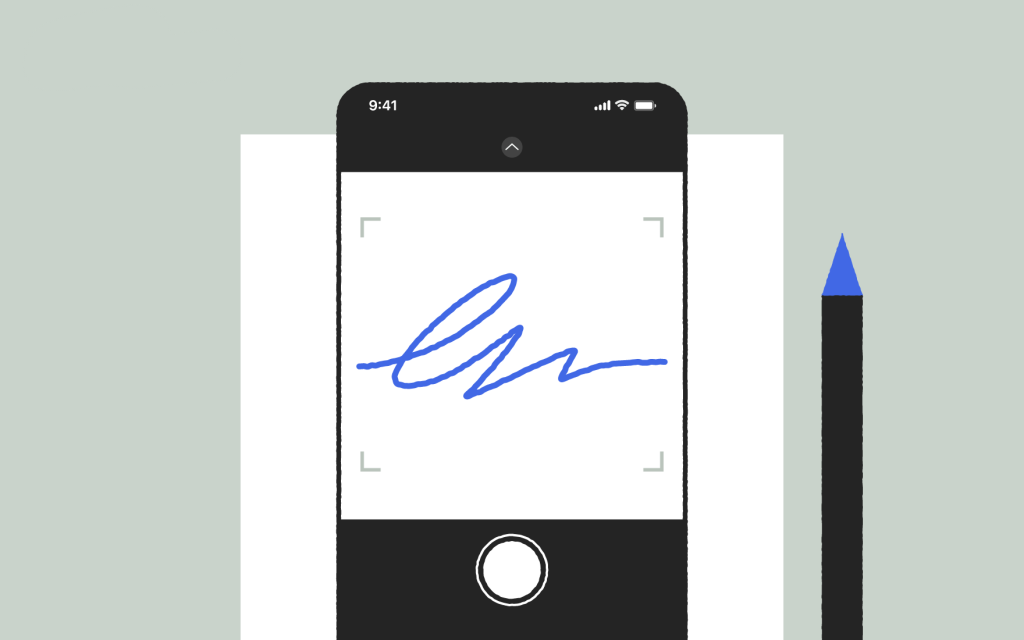
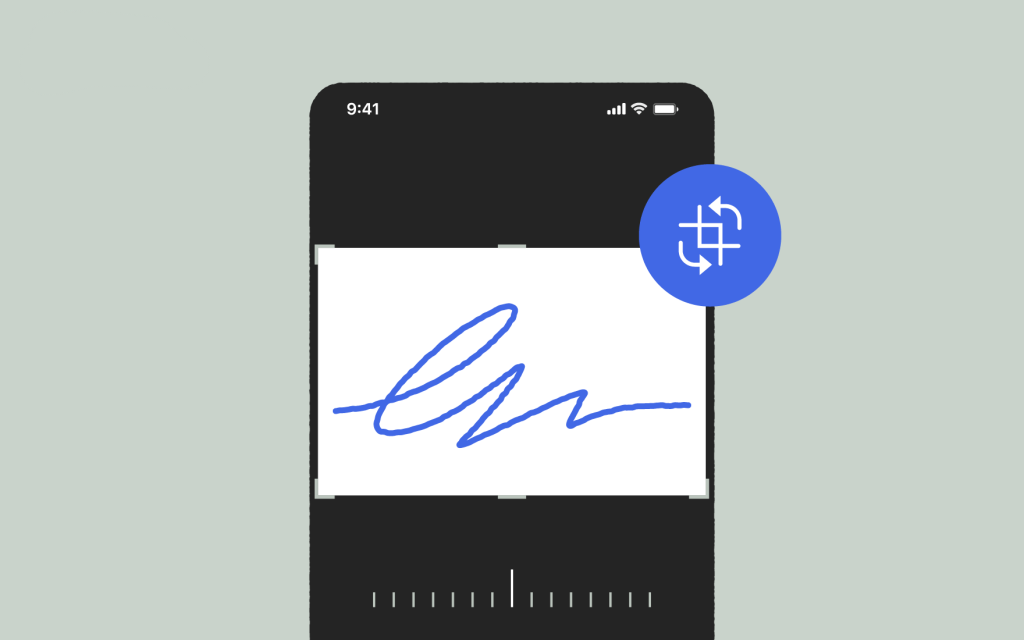
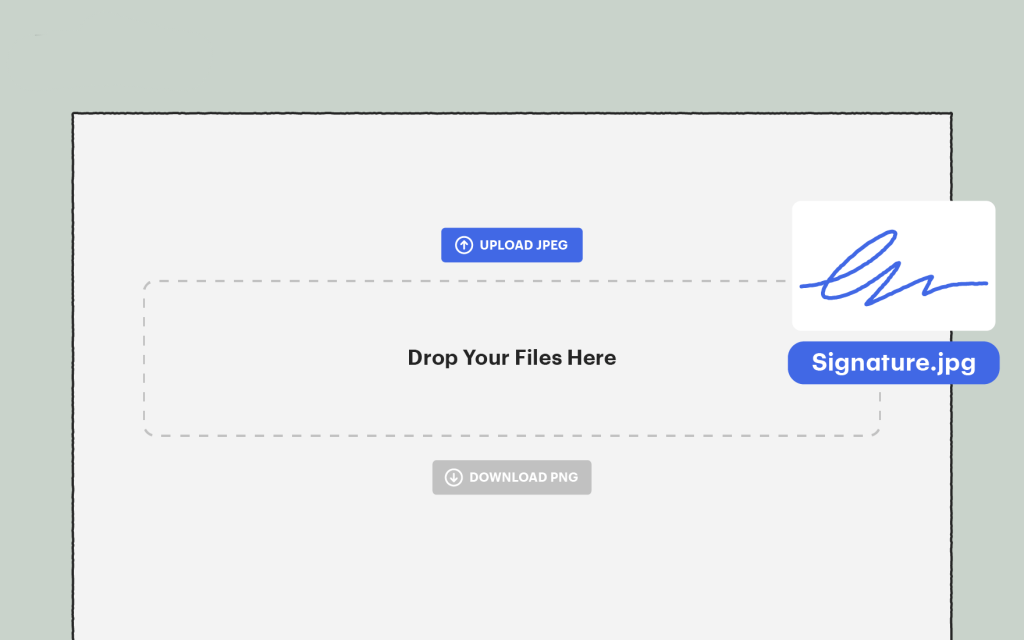


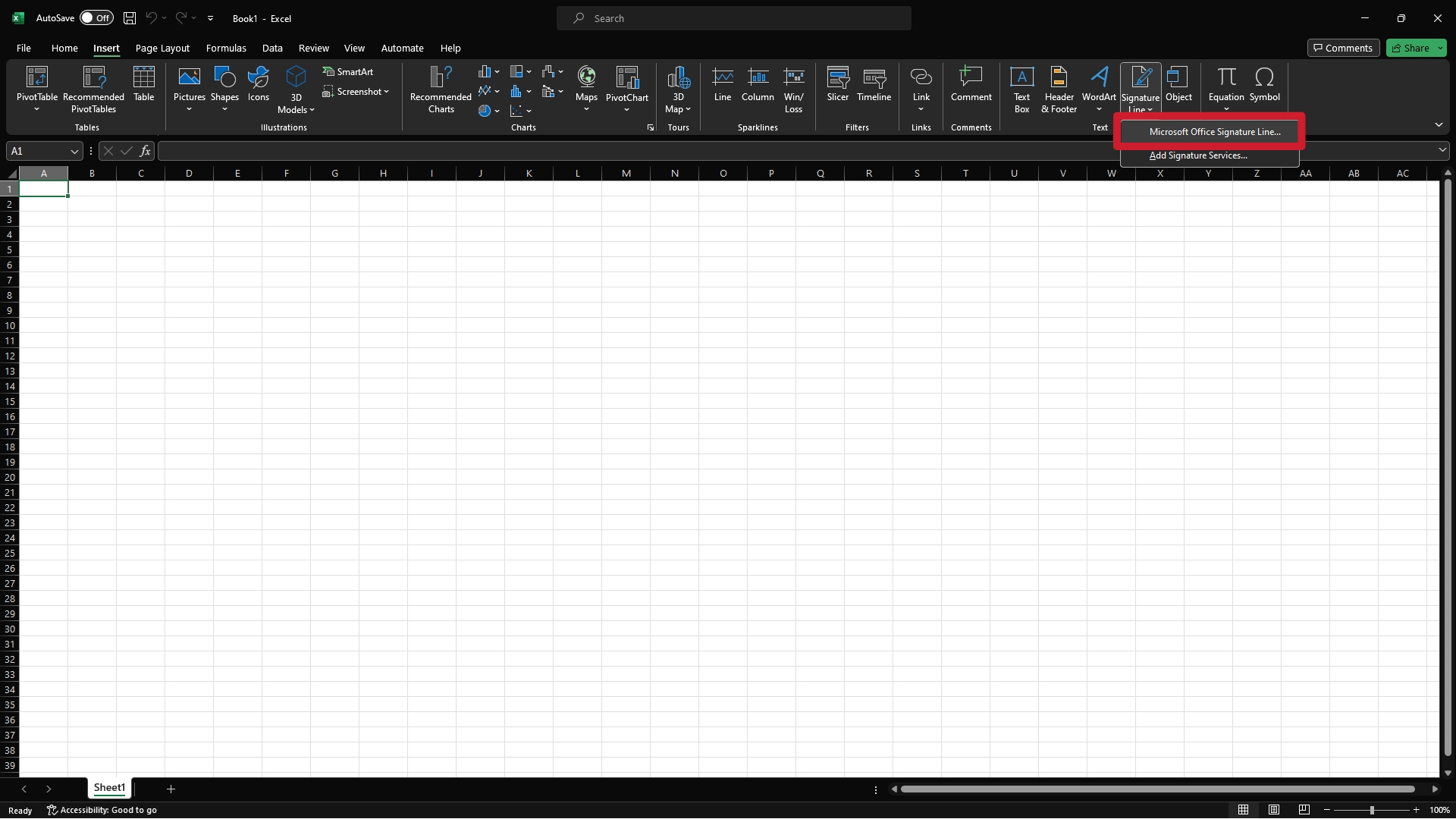
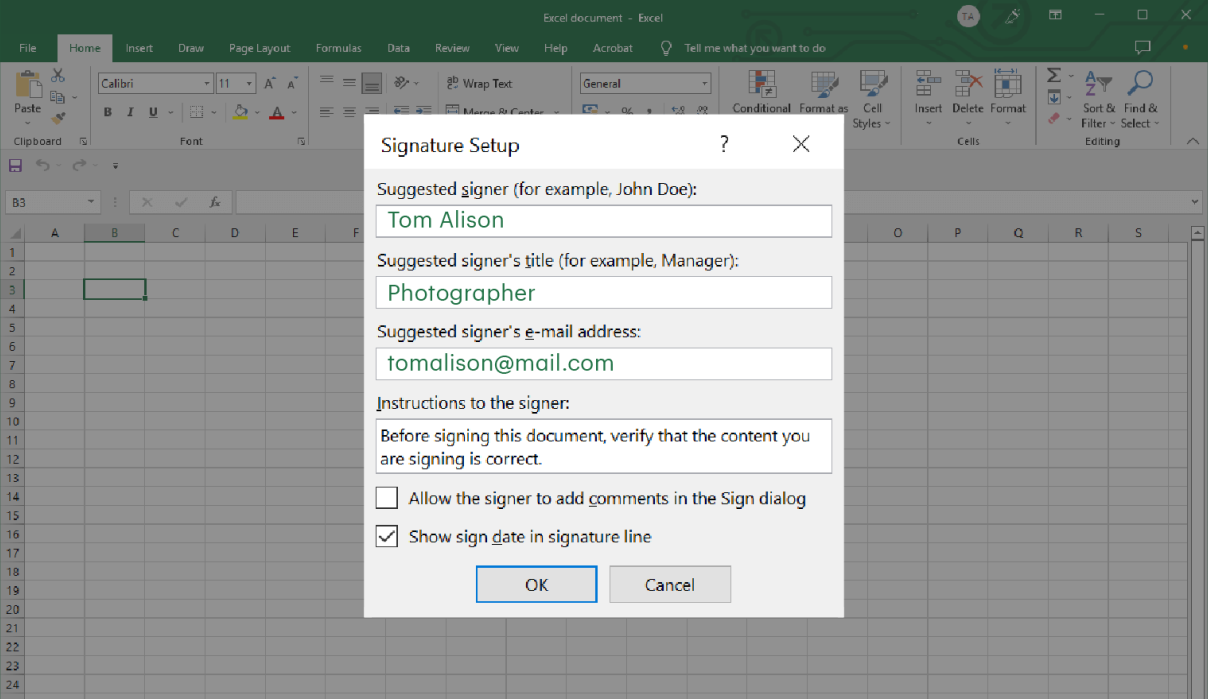
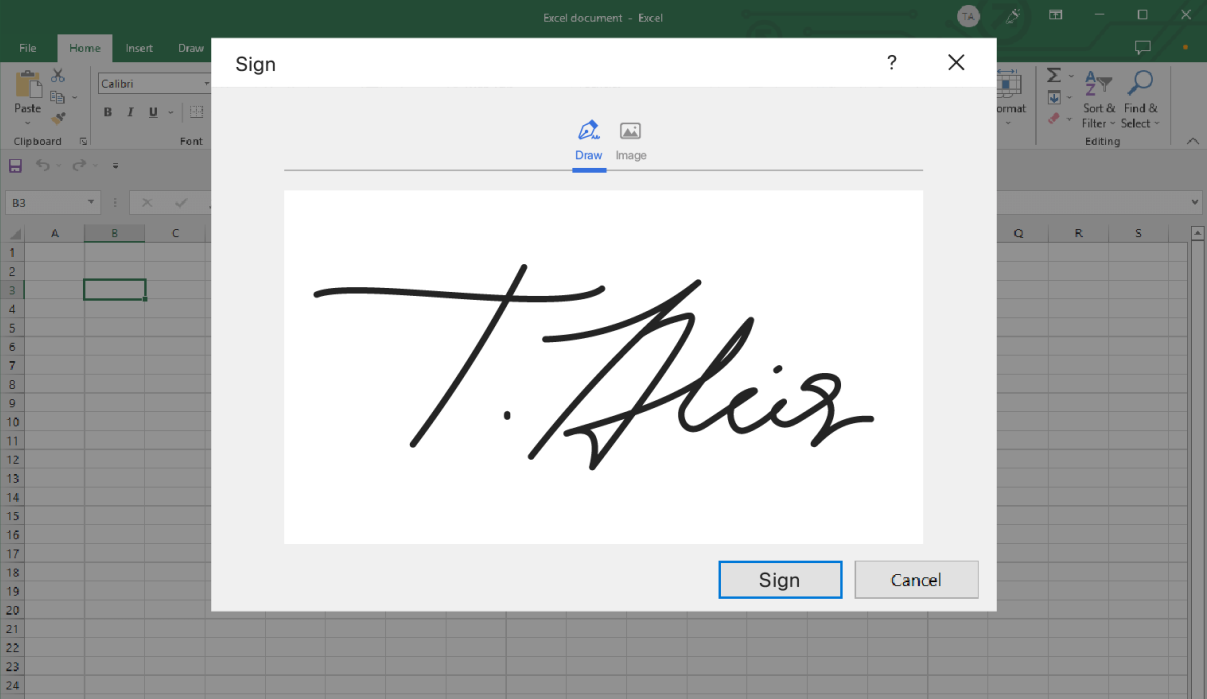



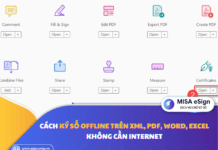
![[Tải ngay] Mẫu sổ đăng ký mẫu chữ ký của doanh nghiệp CHUẨN NHẤT mẫu sổ đăng ký chữ ký](/wp-content/uploads/2025/10/mau-so-dang-ky-mau-chu-ky-218x150.png)



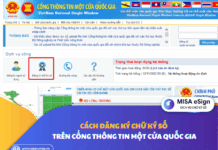
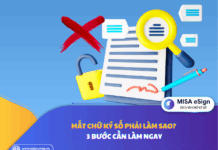
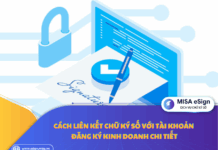

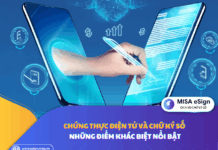








 024 3795 9595
024 3795 9595 https://www.misa.vn/
https://www.misa.vn/









