Hướng dẫn chi tiết 5 cách tạo và chèn chữ ký vào Word nhanh chóng mà vẫn đảm bảo chuyên nghiệp nhất. Tham khảo ngay.
| Cách tạo và chèn chữ ký điện tử | Ưu nhược điểm |
| Tạo và chèn chữ ký viết tay vào Word bằng cách chụp ảnh hoặc Scan chữ ký |
|
| Tạo và chèn chữ ký vào file Word bằng Signature line |
|
| Sử dụng Chuột để tạo và chèn chữ ký vào file Word |
|
| Sử dụng phần mềm chữ ký số MISA eSign |
|
| Tạo chữ ký điện tử online trên máy tính |
|
Cách 1. Tạo và chèn chữ ký viết tay vào Word bằng cách chụp ảnh hoặc Scan chữ ký
Để tạo và chèn chữ ký viết tay vào Word bằng cách Scan chữ ký anh/chị thực hiện theo 3 bước sau:
Bước 1: Ký chữ ký viết tay lên giấy
- Chuẩn bị một tờ giấy trắng không có dòng kẻ và ký tên mình lên đó bằng mực xanh
- Lưu ý: Ký to, nét rõ ràng để scan được rõ nét
Bước 2: Scan hoặc chụp ảnh chữ ký
- Chụp ảnh lại chữ ký hoặc sử dụng phần mềm scan trên điện thoại hoặc dùng máy scan để scan lại chữ ký và lưu ở định dạng file JPEG và gửi file chữ ký từ điện thoại sang máy tính.
- Mở file Word cần ký, chọn [Insert] >> chọn [Picture] >> chọn ảnh chữ ký tay đã lưu trên máy tính >> Insert để chèn ảnh vào văn bản word.
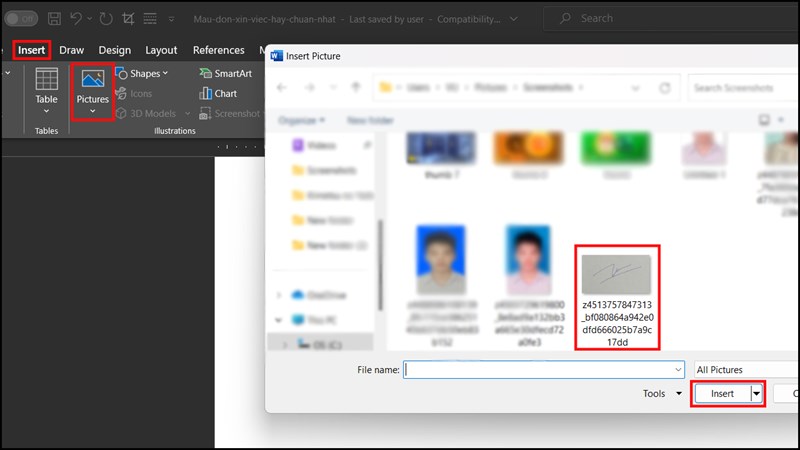
Bước 3: Chèn chữ ký vào file Word
- Tại tag Format có phần Size để chỉnh kích thước phù hợp cho hình
- Sau đó bạn chọn Wrap Text >> chọn mục Square để cho ảnh có thể chèn ảnh vào văn bản Word
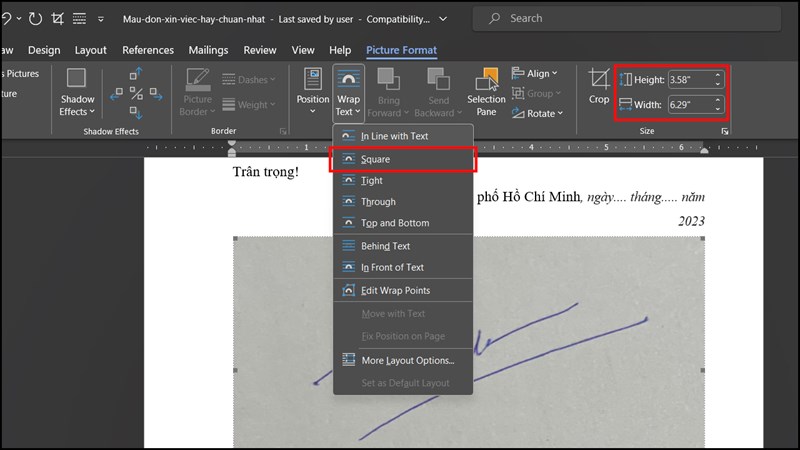
Bước 4: Tùy chỉnh hiển thị chữ ký trên file Word
- Nhấn giữ chuột kéo ảnh vào vị trí mông muốn >> chọn “Recolor” >> chọn “Set Transparent Color” >> nhấn vào ảnh để xóa nền chữ ký trong word
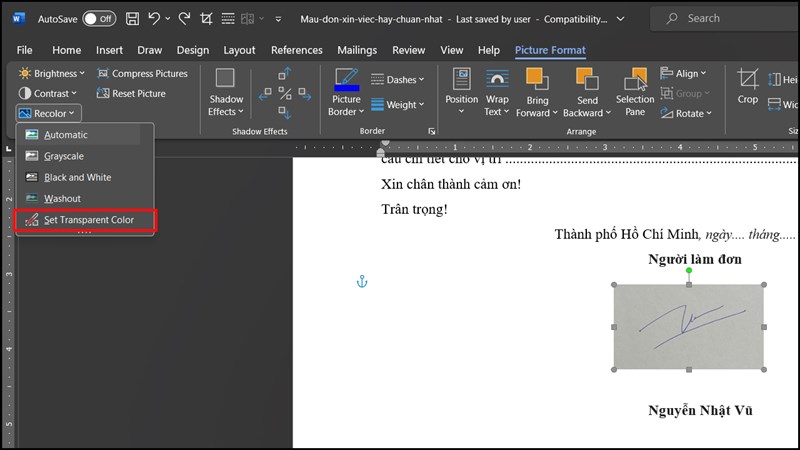
Hình ảnh chữ ký viết tay trong Word sau khi xóa nền trông rất tự nhiên như hình dưới đây.
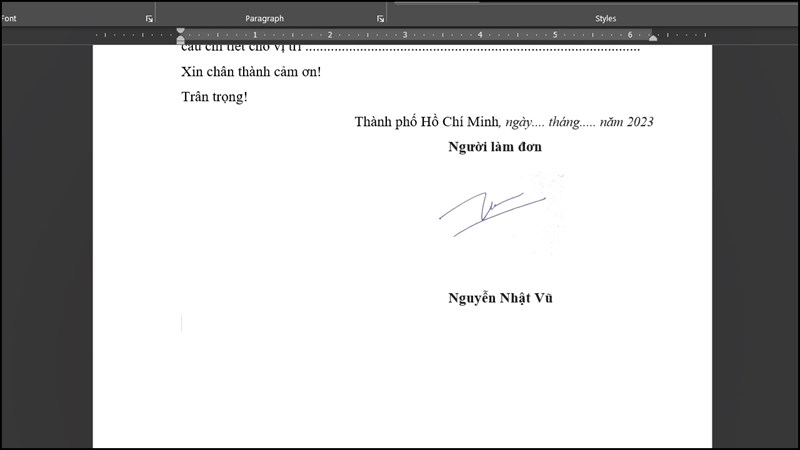
Cách 2: Tạo và chèn chữ ký vào file Word bằng Signature line
Để tạo chữ ký điện tử và chèn vào Word bằng Signature line bạn thực hiện theo các bước sau:
Bước 1: Mở file Word trên máy tính
- Mở file word trên máy tính >> Chọn Insert trên thanh công cụ.
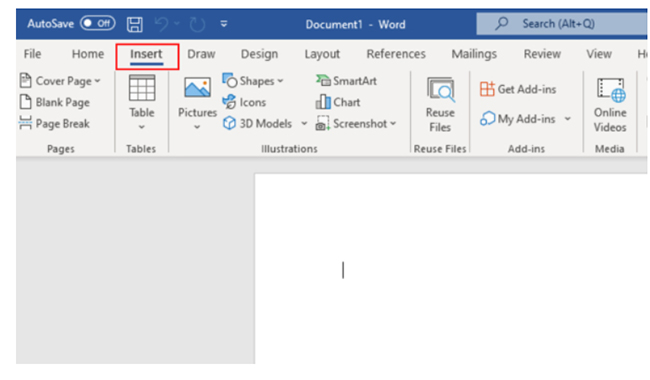
Bước 2: Chọn Signature Line để tạo chữ ký
- Click vào Signature Line phía bên phải trên thanh công cụ. Hoặc click vào mũi tên trỏ xuống bên cạnh rồi chọn Microsoft Office Signature Line…
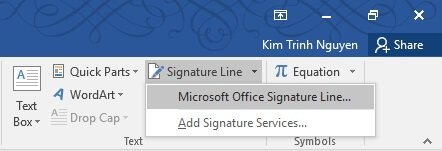
Bước 3: Chèn chữ ký vào Word
Điền các thông tin chữ ký vào hộp Signature Setup bao gồm:
- Suggested signer: Nhập họ và tên người ký (ví dụ: Nguyễn Văn A).
- Suggested signer’s title: Điền chức vụ của người ký (ví dụ: Quản lý hành chính nhân sự).
- Suggested signer’s email address: Nhập địa chỉ email của người ký (ví dụ: [email protected]).
Chọn OK để chèn chữ ký vào file Word
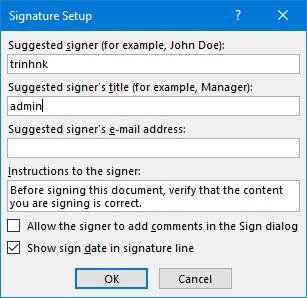
Cách 3: Sử dụng Chuột để tạo và chèn chữ ký vào file Word
Để tạo và chèn chữ ký vào file Word bằng cách sử dụng chuột bạn thực hiện theo 5 bước sau:
Bước 1: Chọn kiểu bút để ký
- Trên thanh Menu, nhấp vào mục [Draw] để mở các tùy chọn kiểu bút trong Word.
- Chọn kiểu bút bạn muốn sử dụng.
- Tùy chỉnh kích thước (size) và màu sắc (color) của nét vẽ theo nhu cầu.
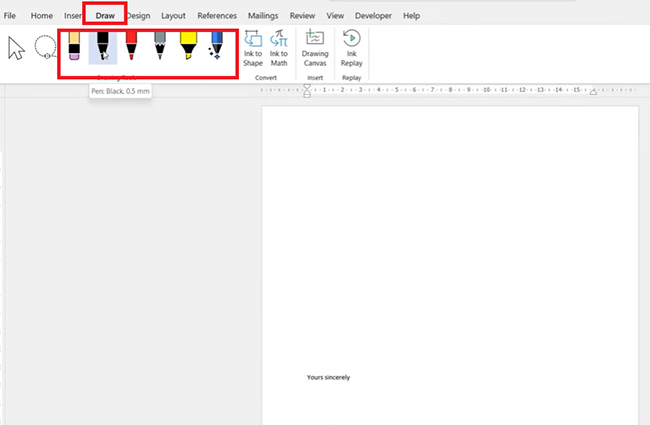
Bước 3: Tùy chỉnh chữ ký theo mong muốn
- Click vào chữ ký để tùy chỉnh kích cỡ, font chữ theo mong muốn là hoàn thành việc tạo và chèn chữ ký vào văn bản Word
Cách 4: Sử dụng phần mềm chữ ký số MISA eSign chèn chữ ký viết tay vào Word
Để tạo và chèn chữ ký viết tay bằng phần mềm chữ ký số MISA eSign bạn thực hiện theo 5 bước sau:
Bước 1: Đăng nhập phần mềm chữ ký MISA eSign.
Thực hiện đăng nhập phần mềm với tài khoản đã đăng ký. Nếu chưa có hãy đăng ký ngay TẠI ĐÂY
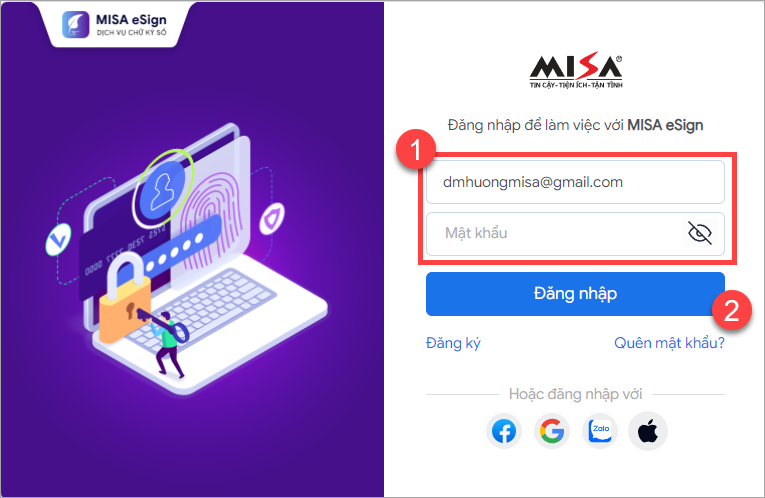
Bước 2: Tải và chọn file Word cần ký.
- Lưu ý: Phần mềm cho phép tải các tài liệu có định dạng: pdf, docx, doc, xls, xlsx, pptx, ppt, jpg, png.
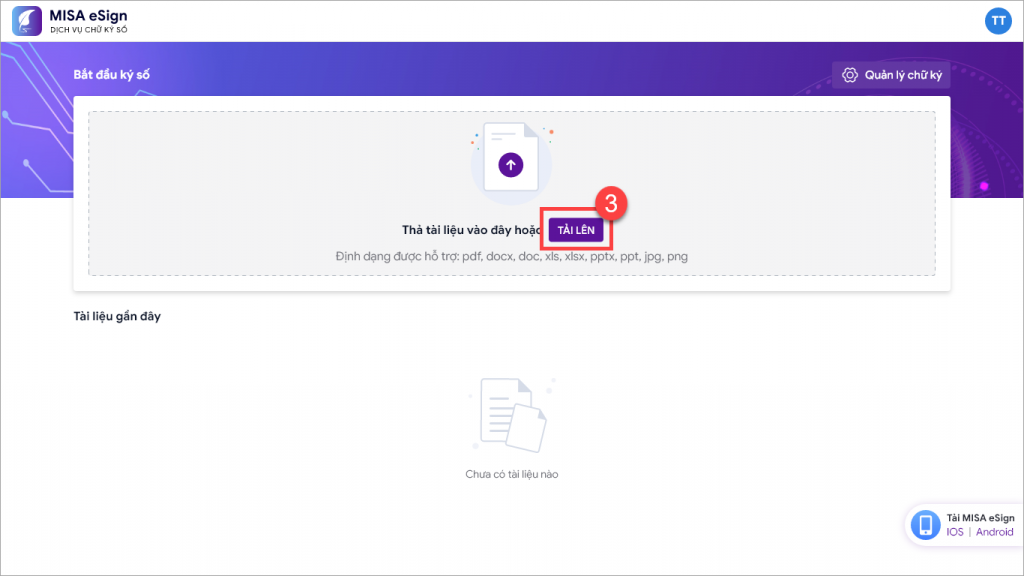
- Bước 3: Chọn biểu tượng thiết lập chữ ký
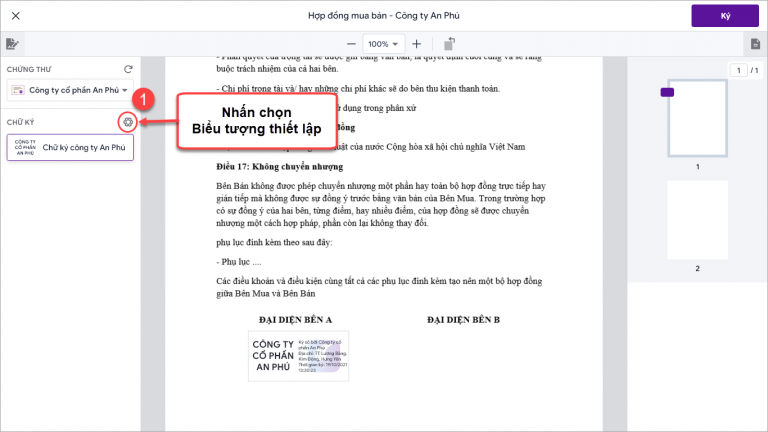
Bước 4: Thiết lập chữ kký
Lựa chọn đúng chứng thư số >> chọn “Tạo chữ ký” và thực hiện chi tiết các thao tác sau:
- Nhập tên chữ ký. Ví dụ: Chữ ký của Nguyễn Văn A
- Tải nhãn chữ ký có sẵn lên hệ thống: Con dấu kèm chữ ký, Logo công ty,… bằng cách nhấn Tải nhãn chữ ký lên, ký trực tiếp hoặc Tích chọn thiết lập chữ ký theo thông tin CTS.
- Thiết lập cách hiển thị chữ ký bằng cách tích vào các thông tin bạn muốn chữ ký hiển thị.
- Chọn “Lưu” để hoàn thành việc tạo chữ ký.
- Chữ ký sau khi đã thiết lập sẽ hiển thị như hình dưới:
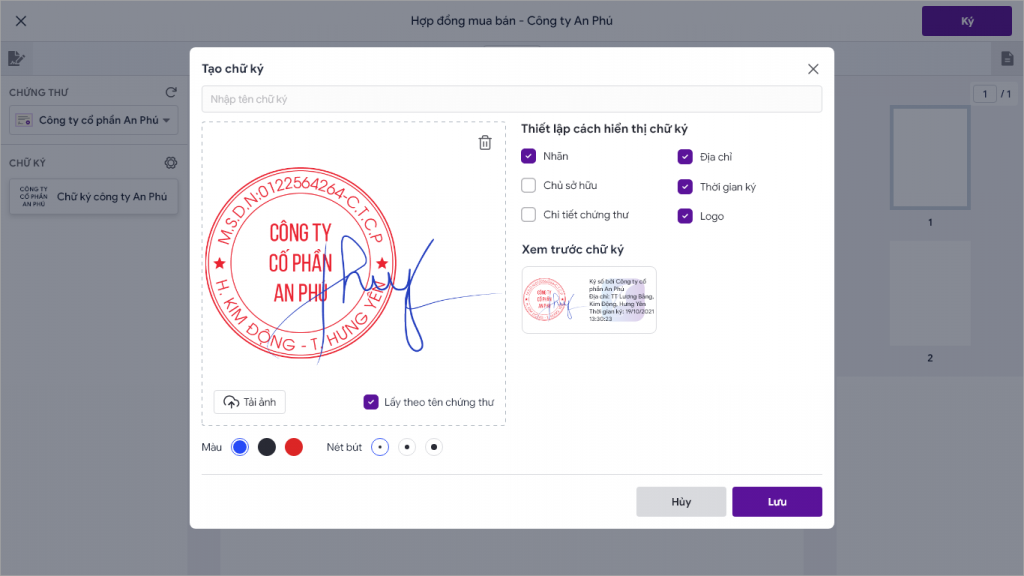
Lưu ý: Trường hợp, anh/chị muốn chữ ký hiển thị theo tên chứng thư số. Thực hiện như sau:
- Tích chọn “Lấy theo tên chứng thư“
- Tích chọn vào các thông tin mong muốn hiển thị và nhấn “Lưu” hoàn thành việc thiết lập cho chữ ký trên MISA eSign
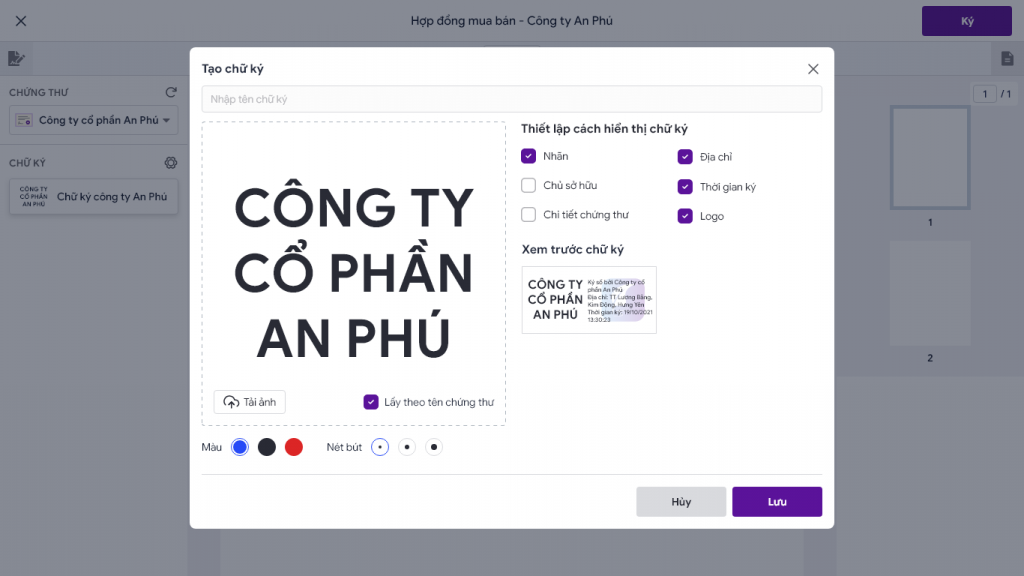
Khi có nhiều chữ ký và chứng thư số, người dùng phải lưu ý lựa chọn chữ ký số tương ứng với chứng thư số mong muốn.
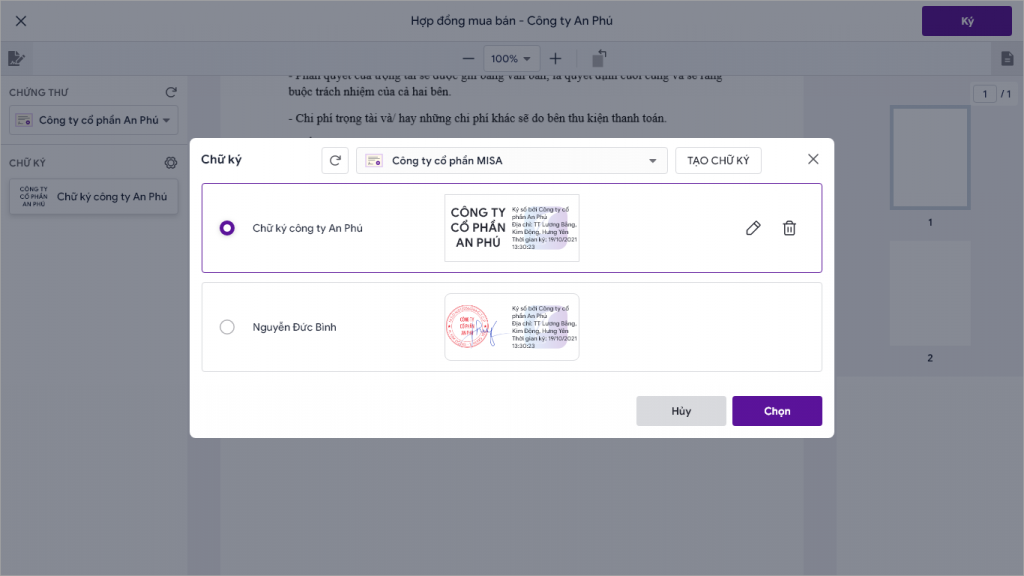
Bước 5: Chèn chữ ký vào Word
Anh/chị thực hiện xác định vị trí ký của mình bằng cách:
- Kéo chữ ký vào vị trí cần ký trên tài liệu
- Nhấn Ký để ký vào tài liệu
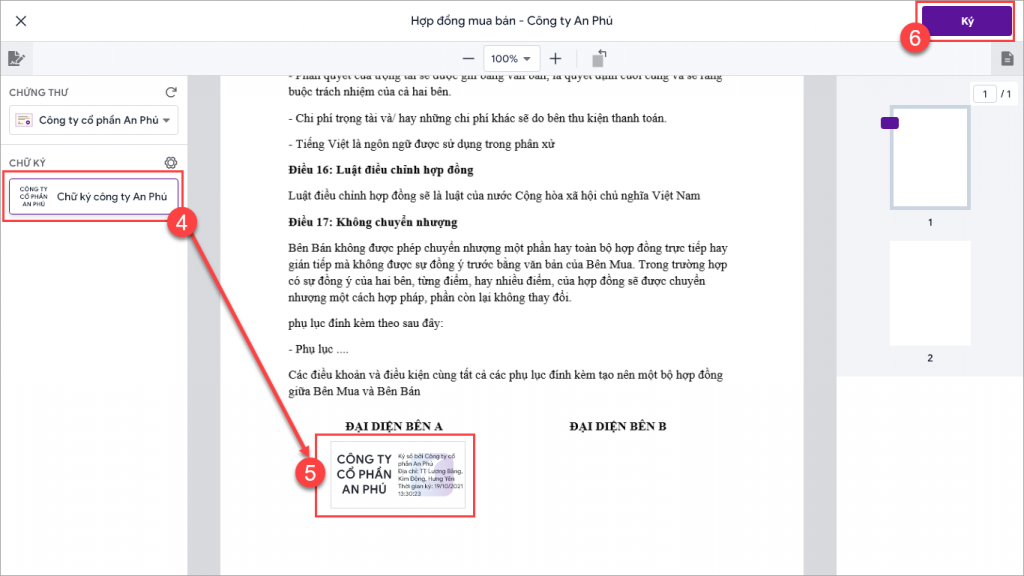
Bước 6: Xác thực chữ ký trên ứng dụng MISA eSign tại thiết bị đã đăng ký trước đó.
- Nhấn “Đồng ý“. Lưu ý: Xác thực trong vòng 60s
- Các phương thức xác thực: Face ID, Touch ID (tùy thuộc vào hệ điều hành của thiết bị anh/chị đang sử dụng)
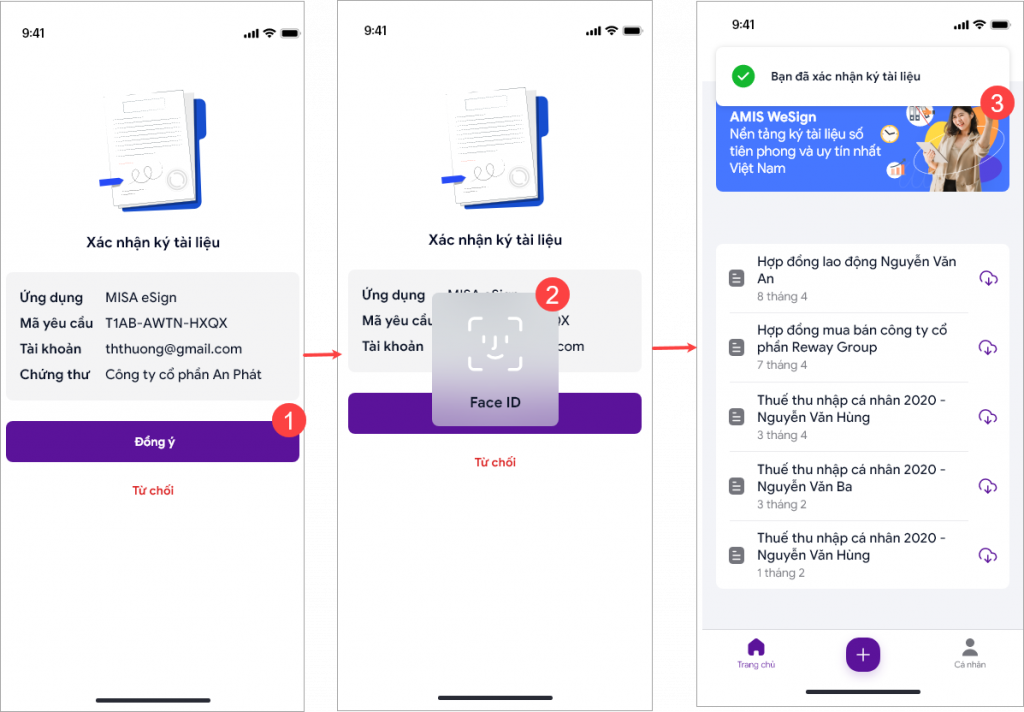
Trên phần mềm MISA eSign (phiên bản web) cũng hiển thị thông báo ký thành công tài liệu.
Anh/chị có thể thực hiện Tải tài liệu xuống để lưu trữ hoặc Gửi tiếp cho người khác.
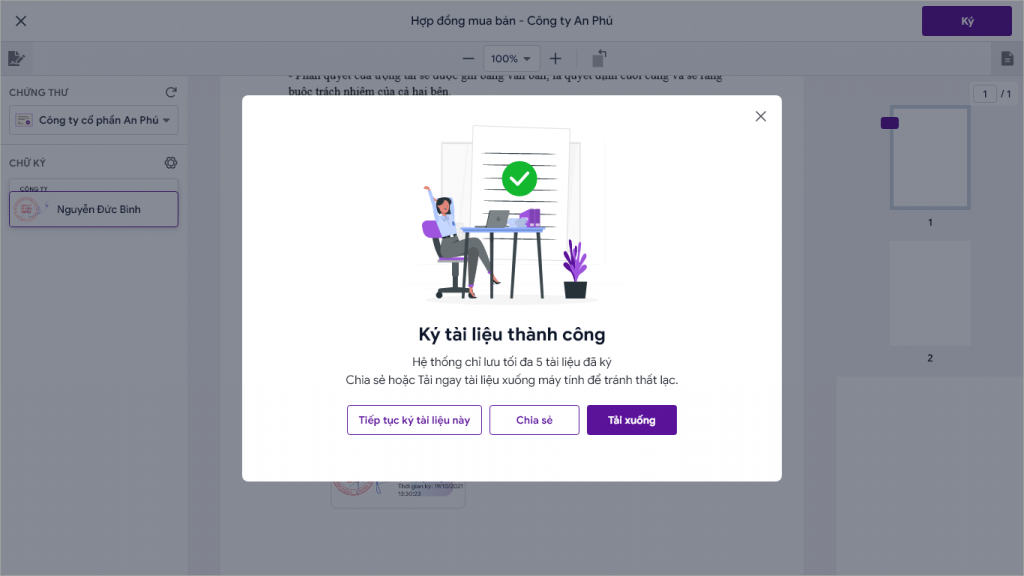
Nếu cá nhân/tổ chức có nhu cầu nhận tư vấn và dùng thử chữ ký số MISA eSign miễn phí hãy nhanh tay đăng ký ngay tại Form dưới đây để nhận ưu đãi hấp dẫn nhất.
Cách 5: Tạo chữ ký điện tử online trên máy tính
Bạn đang cần một mẫu chữ ký điện tử cho bản thân chuẩn và đẹp để có thể ký số từ xa khi làm các thủ tục hành chính hoặc ký kết hợp đồng trực tuyến, online? Hãy xem cách tạo chữ ký điện tử cá nhân online trên máy tính đơn giản dưới đây.
Bước 1: Truy cập đường link Tạo chữ ký online – Wikici. Sử dụng trình duyệt Chrome để nhận được nét ký đẹp nhất.
Bước 2: Bạn ký vào khung trắng và chọn màu mực. Sau khi hoàn tất, bạn nhấn lưu là xong.
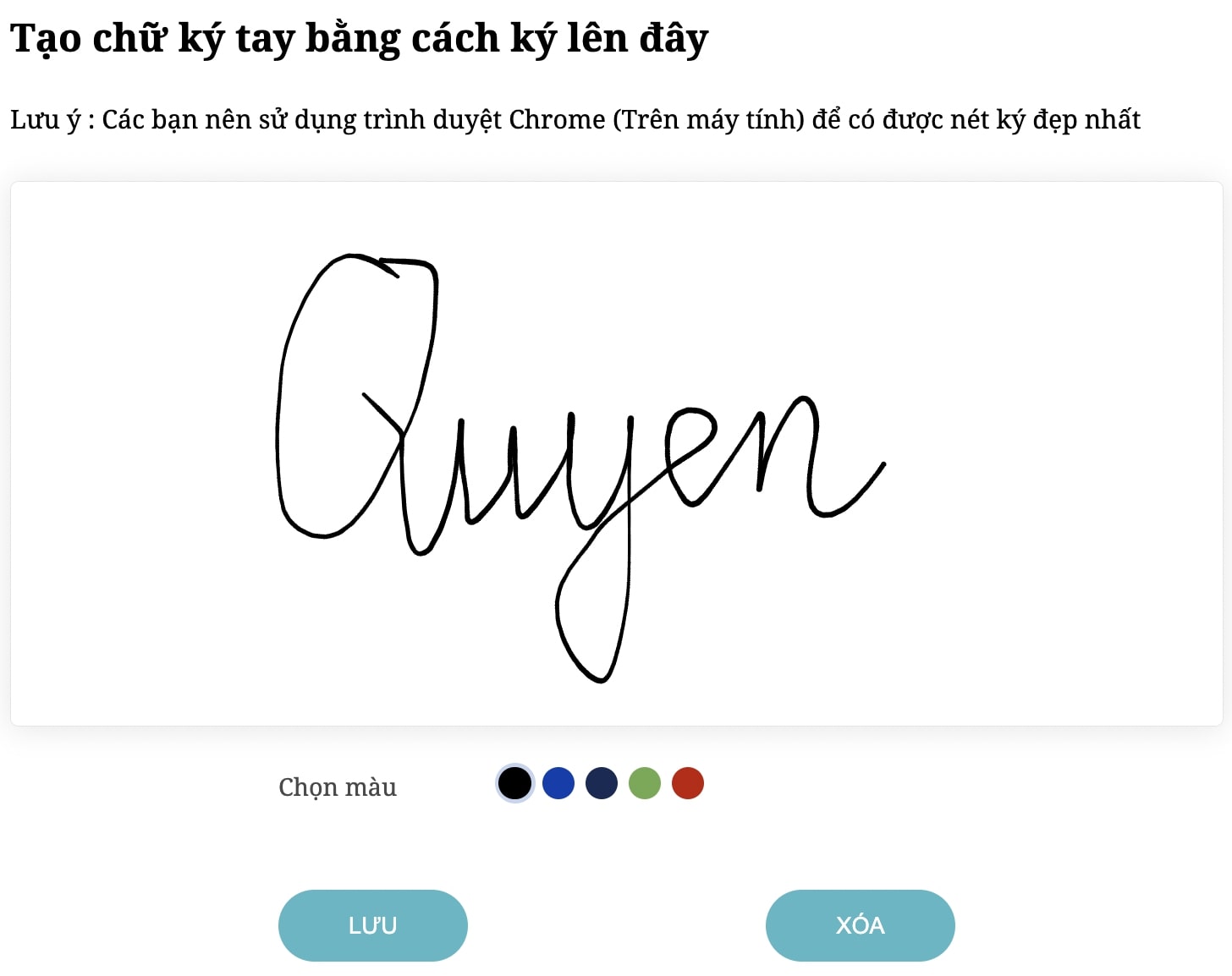
Bước 3: Nhấn “Tải về máy” mẫu chữ ký điện tử mà bạn vừa tạo.
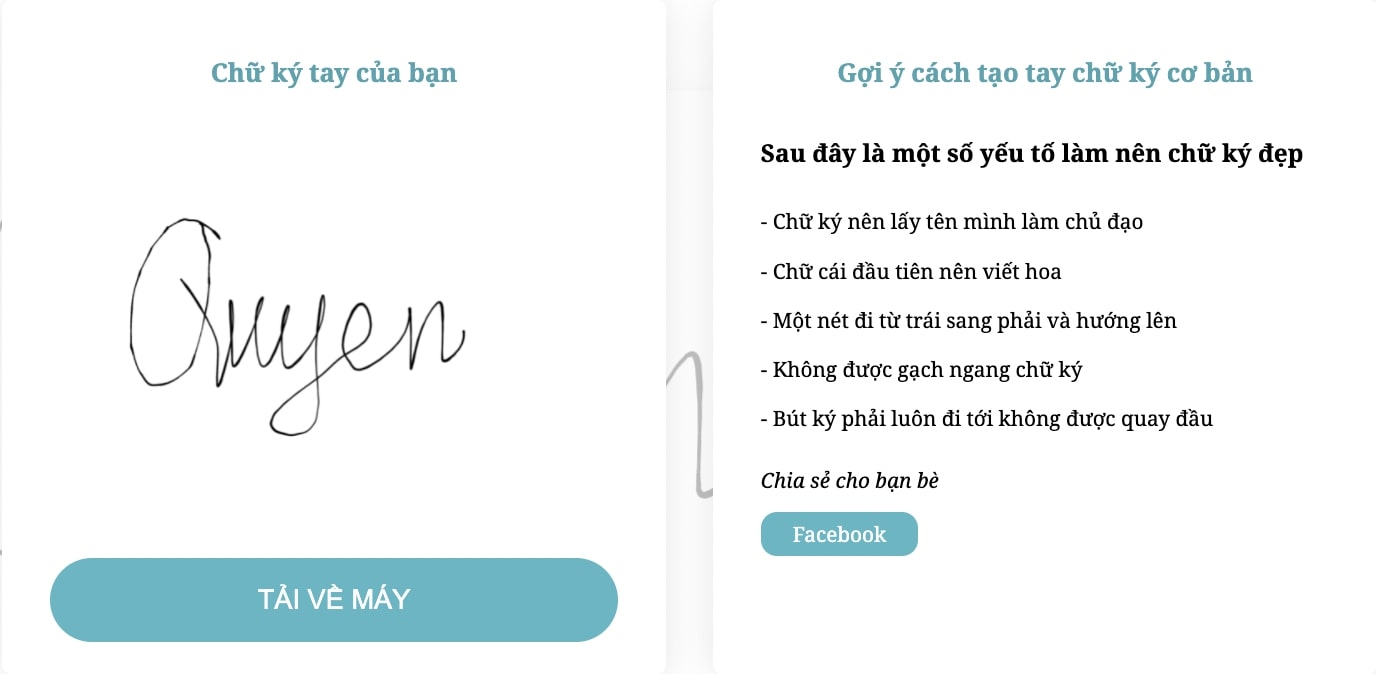
Bước 4: Bạn cũng có thể tham khảo thêm nhiều mẫu chữ ký điện tử đẹp theo đúng tên của bạn. Chỉ cần kéo xuống phía dưới, nhập tên của bạn và ấn “Xem mẫu chữ ký của bạn”
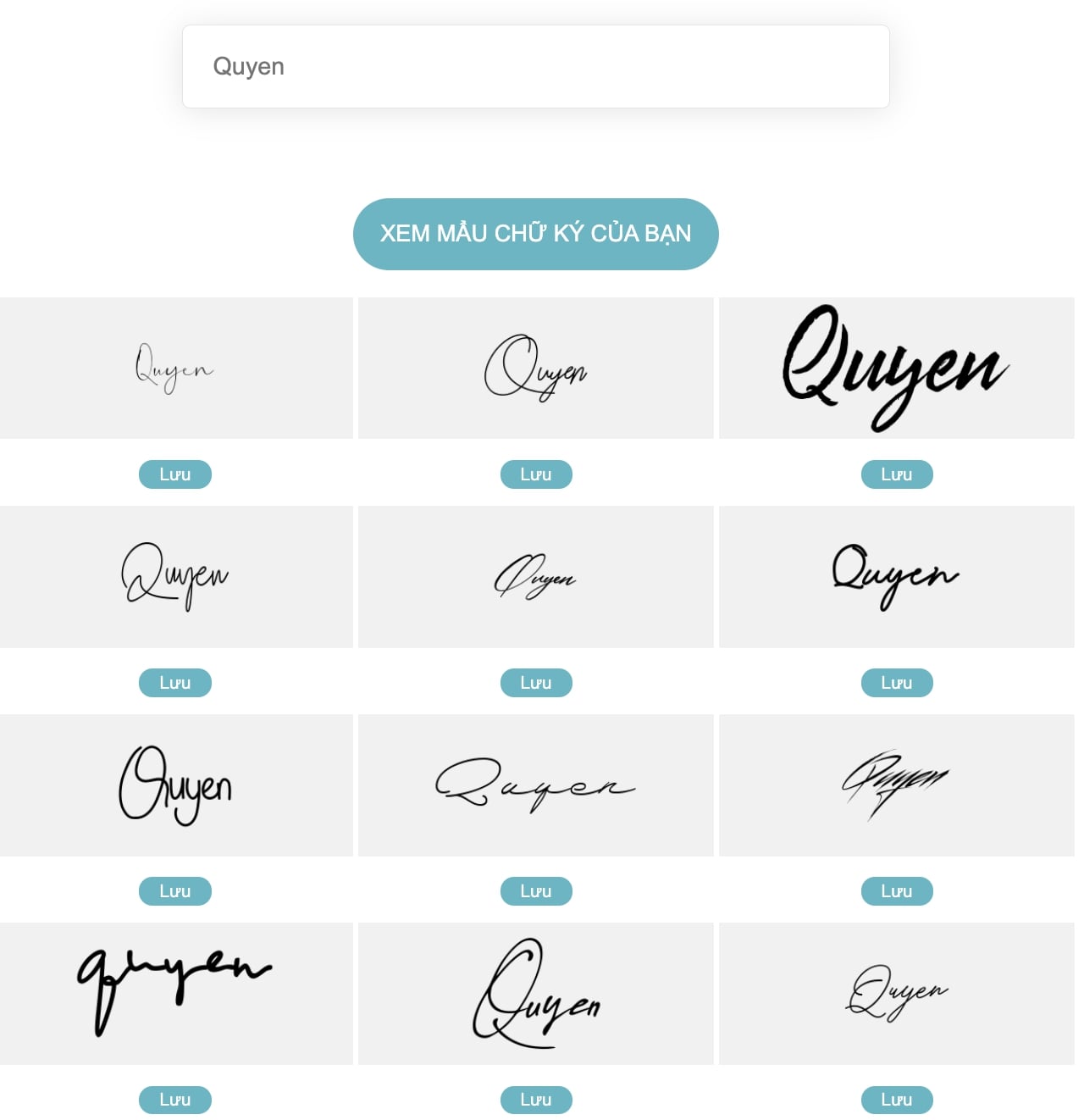
Bước 5: Cuối cùng, để ký hợp đồng bằng mẫu chữ ký điện tử vừa tạo. Bạn copy file mẫu chứ ký và dán vào mục ký tên. Căn chỉnh chữ ký sao cho phù hợp, sau đó nhấn chuột phải lên chữ ký và chọn Wrap Text > Square.
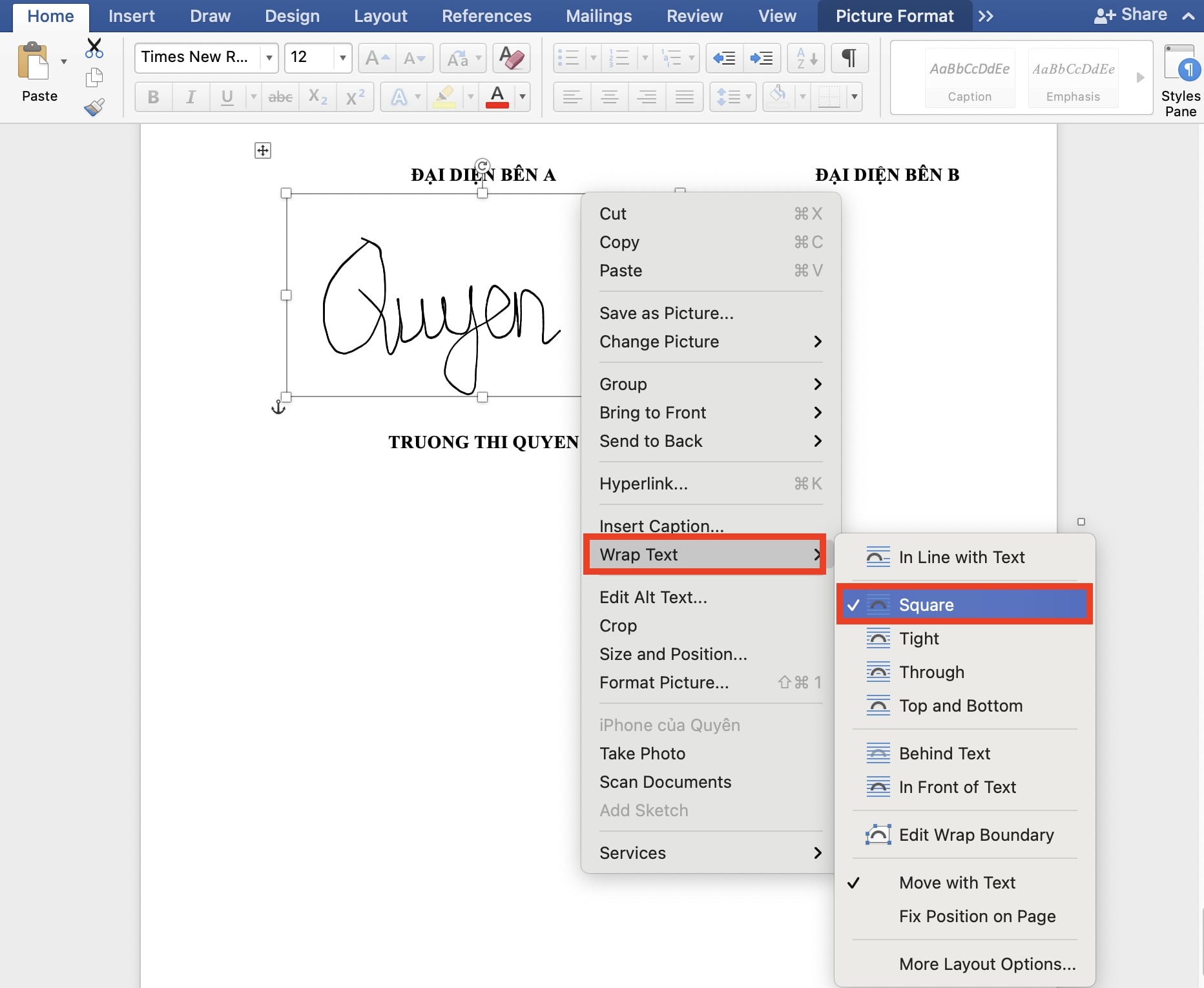
Chúc các bạn thành công với cách tạo chữ ký điện tử cá nhân online phía trên.
Xem thêm:
Hy vọng, với hướng dẫn 5 cách chèn chữ ký vào word trên đã hỗ trợ bạn hoàn thành việc ký kết một cách nhanh chóng và chính xác. Nếu bạn có nhu cầu sử dụng một chữ ký có giá trị pháp lý như chữ ký tay hãy liên hệ với MISA eSign để được tư vấn hoặc đăng ký ngay tại đây.
MISA eSign đơn vị cung cấp chữ ký số điện tử uy tín
Một trong những đơn vị cung cấp chữ ký số uy tín hàng đầu hiện nay không thể không nhắc tới MISA – đơn vị cung cấp chữ ký số với 25 năm kinh nghiệm chuyên phát triển phần mềm trong lĩnh vực tài chính kế toán, hóa đơn điện tử, kê khai thuế điện tử (T-VAN),… cho hơn 250,000 Doanh nghiệp và hàng triệu cá nhân kinh doanh.
Nổi bật trong hệ sinh thái các sản phẩm của MISA là chữ ký số MISA eSign được thiết kế dành cho mọi doanh nghiệp, tổ chức và cả các cá nhân có nhu cầu ký điện tử. Không chỉ có hệ sinh thái, khả năng tích hợp đa dạng cùng với độ bảo mật cao, chữ ký số eSign còn giúp người dùng điện tử hóa việc ký. MISA eSign có thể ký trên nhiều loại văn bản, tài liệu, chứng từ trên các dạng file có hỗ trợ ký số như file doc (Word, Excel), pdf, xml,… Ngoài ra, chữ ký số MISA eSign còn chiếm được lòng tin của cá nhân, tổ chức bởi sự tiện lợi, dễ sử dụng và tính an toàn:
- Kết nối trực tiếp với các phần mềm kê khai thuế, hải quan, BHXH, DVC,… một cách nhanh chóng, tiện lợi, giúp doanh nghiệp tiết kiệm thời gian và công sức xử lý tài liệu thủ công.
- Tích hợp trong hệ sinh thái MISA cùng với các phần mềm như: phần mềm kế toán MISA SME.NET, hóa đơn điện tử MISA meInvoice, phần mềm quản trị doanh nghiệp MISA AMIS,… giúp doanh nghiệp thực hiện các thao tác nhanh chóng, dễ dàng hơn do có độ tương thích cao cũng như khả năng kết nối vượt trội, ưu việt.
- Hệ thống công nghệ đảm bảo chất lượng và an ninh thông tin được chứng nhận phù hợp theo tiêu chuẩn ISO 9001, ISO/IEC 27001, CMMI và CSA STAR, đảm bảo an toàn bảo mật thông tin tuyệt đối và hạn chế tối đa rủi ro gặp lỗi trong quá trình ký số.
- Đội ngũ CSKH tận tình, chu đáo, sẵn sàng hỗ trợ ngay lập tức khi người dùng gặp khó khăn trong quá trình sử dụng chữ ký số tại nhà, nhằm đảm bảo mọi công việc của khách hàng không bị gián đoạn, trì hoãn quá lâu.
Khách hàng có nhu cầu tư vấn miễn phí về chữ ký số MISA eSign xin vui lòng liên hệ hotline 090 488 5833 hoặc đăng ký tại đây:




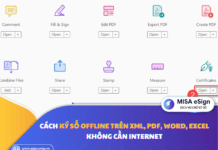
![[Tải ngay] Mẫu sổ đăng ký mẫu chữ ký của doanh nghiệp CHUẨN NHẤT mẫu sổ đăng ký chữ ký](/wp-content/uploads/2025/10/mau-so-dang-ky-mau-chu-ky-218x150.png)



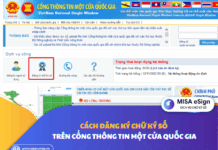
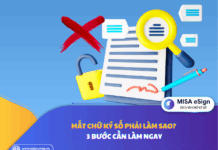
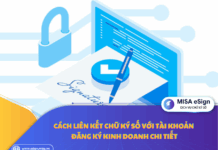









 024 3795 9595
024 3795 9595 https://www.misa.vn/
https://www.misa.vn/









