Ký chữ ký số trên file Word là cách để xác minh các văn bản, giấy tờ đảm bảo tính toàn vẹn và tính pháp lý. Bài viết sau đây sẽ hướng dẫn các bạn cách ký chữ ký số trên file Word thông dụng như: 2003, 2010, 2013 và 2016 đơn giản và chi tiết nhất.
Xem thêm:
- Hướng dẫn cách ký số tại nhà các văn bản file Excel
- Cách tạo chữ ký điện tử hoàn toàn miễn phí trên File Word
1. Cách ký chữ ký số trên file word phiên bản 2003
Không phải người dùng nào cũng có thói quen thường xuyên cập nhật phiên bản mới nhất của Word vì chưa thực sự quen với các tính năng mới. Tuy nhiên, đối với phiên bản Word 2003 đời cũ vẫn có thể thực hiện ký chữ ký số trên file word.
Để thực hiện cách ký chữ ký số trên file Word 2023, người dùng có thể tham khảo các bước dưới đây:
Bước 1: Kết nối máy tính với chữ ký số USB Token
Bước 2: Mở file Word cần ký số
Mở Microsoft Office Word => Chọn Tool => Chọn Options
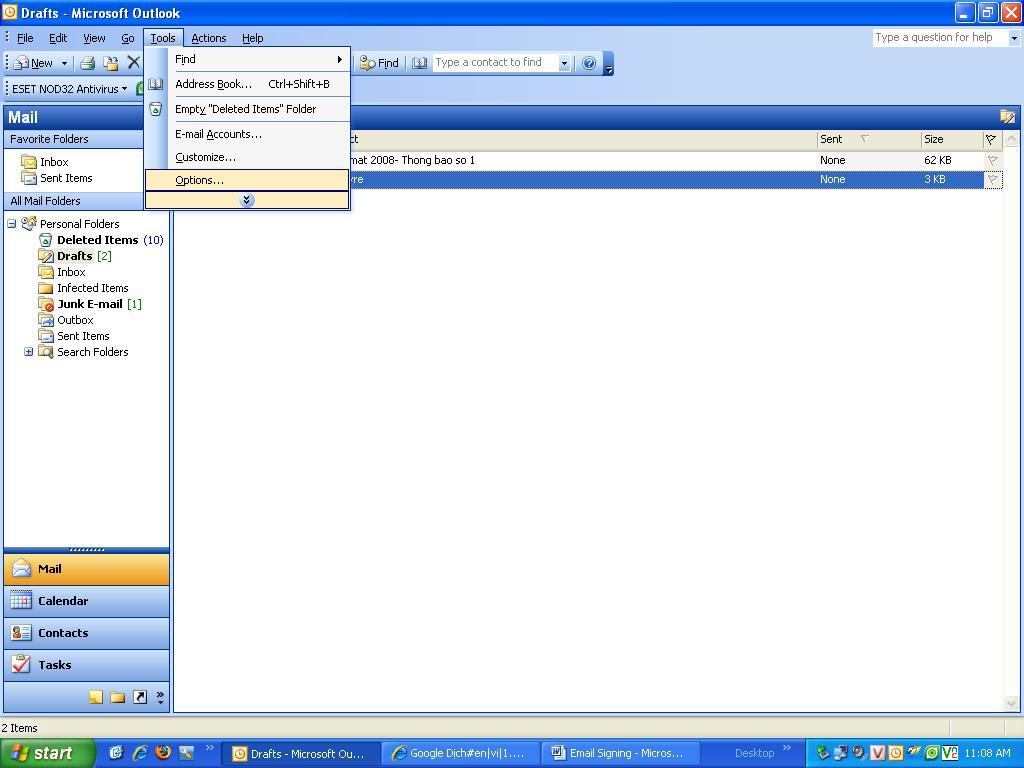
Bước 3: Thêm chữ ký số vào file
Mục Options xuất hiện => Chọn Security => Chọn Digital Signature
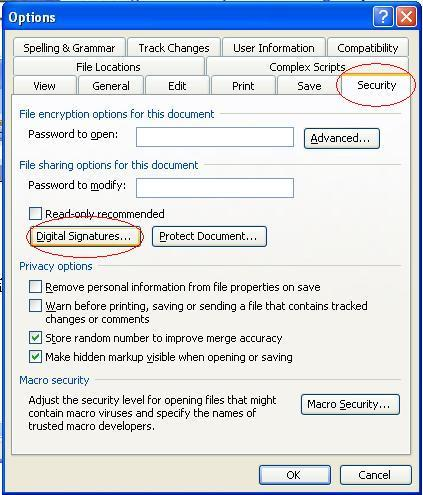
Mục Digital Signature xuất hiện => Chọn Add => Thêm chữ ký số vào tệp

Bước 4: Lựa chọn chữ ký số phù hợp
Mục Select Certificate xuất hiện => Chọn tên người sử dụng chữ ký => Chọn Ok
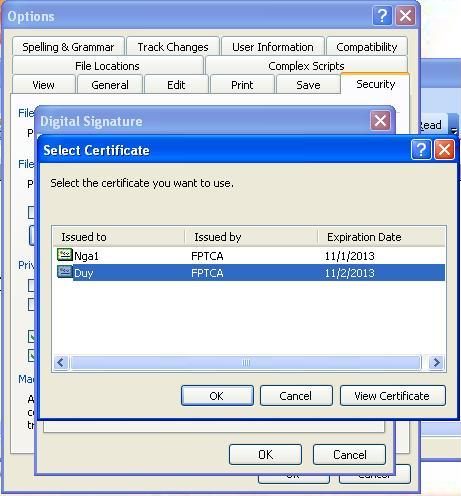
Bước 5: Hoàn thành ký số trên file word
Nhập Mã Pin code tại PIN verification => Chọn Đăng nhập => Chọn Ok
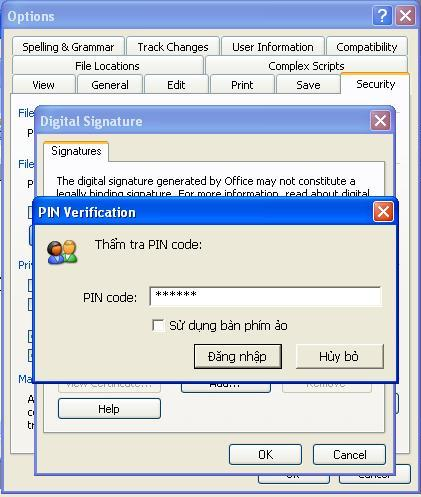
Bước 6: Kiểm tra chữ ký
Biểu tượng chứng thư xuất hiện bên dưới giao diện => Ký thành công

2. Cách ký chữ ký số trên file Word phiên bản 2010
Đa dạng phiên bản phần mềm Microsoft Word vẫn đang được lưu hành và được nhiều người sử dụng từ phiên bản cũ đến mới. Trong đó, phiên bản Word 2010 là một trong số phiên bản vẫn đang được sử dụng nhiều.
Hướng dẫn ký số trên file word 2010 được thực hiện bởi các bước dưới đây người dùng có thể tham khảo và ứng dụng:
Bước 1: Kết nối chữ ký số USB token với máy tính
Mở Microsoft Office Word => Chọn File trên thanh công cụ
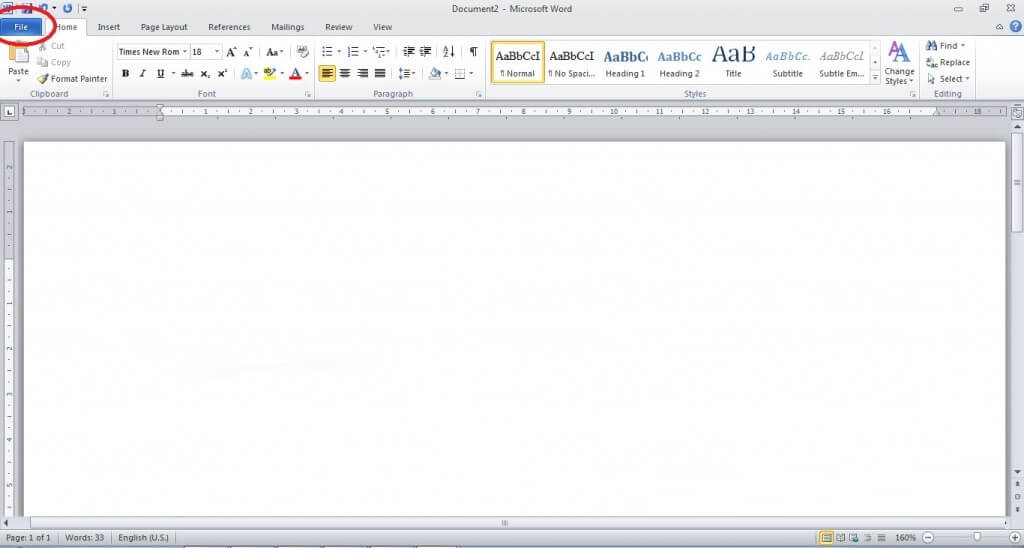
Bước 2: Thêm chữ ký vào văn bản
Chọn Infor => Chọn Protect Document => Chọn Add a Digital Signature
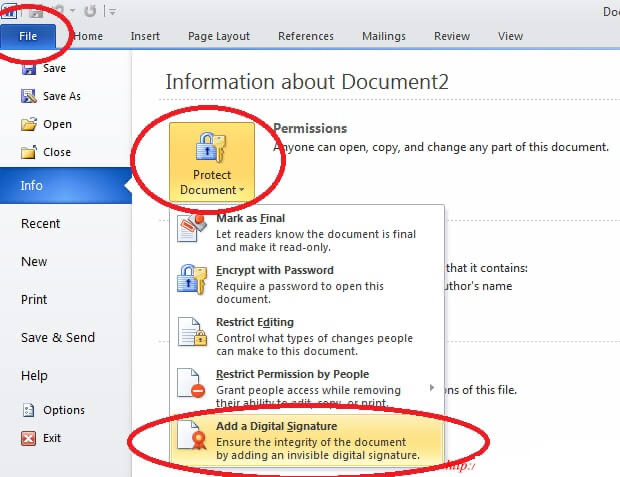
Bước 3: Lựa chọn chữ ký số
Thông báo Microsoft Office Word xuất hiện => Chọn OK => Chọn chữ ký số phù hợp và nhấn OK
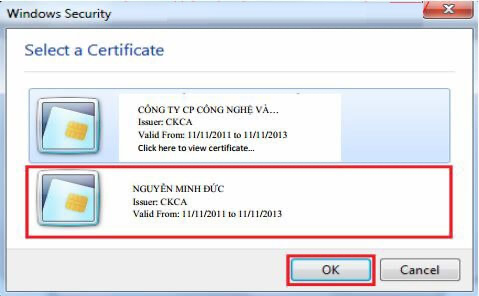
Bước 4: Thực hiện ký số trên file word
Mục Sign hiện ra => Chọn Sign để ký số
Lưu ý: Bạn có thể ghi chú thêm lý do ghi chữ ký tại mục Purpose for signing this document hoặc có thể bỏ qua mục này và chọn Sign luôn
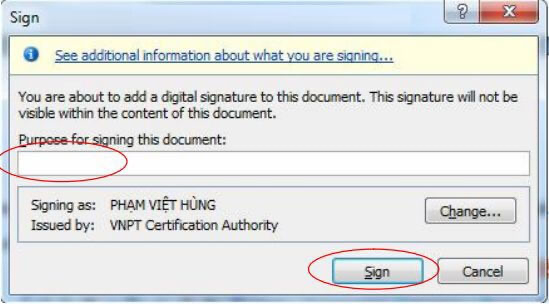
Bước 5: Hoàn thành ký số
Nhập Mật khẩu USB Token hoặc mã PIN USB Token => Chọn đăng nhập và hoàn thành
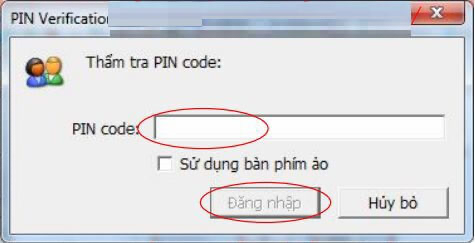
Trên đây là toàn bộ hướng dẫn ký số trên file Word phiên bản word 2010 cùng theo dõi cách ký số trên file Word 2013 và 2016 qua nội dung dưới đây.
3. Cách ký chữ ký số trên file Word phiên bản 2013 và 2016
Ngoài những phiên bản Word cũ như 2003, 2010 thì phiên bản Word 2013 và 2016 cũng có thể thực hiện thao tác ký chữ ký số trên file Word. Tuy nhiên, mỗi phiên bản Word có những tính năng riêng khác nhau nên cách ký chữ ký số trên file Word cung sẽ khác nhau.
Để thực hiện được cách ký chữ số trên file Word 2013 và 2016, người dùng có thể tham khảo hướng dẫn cụ thể qua 2 trường hợp dưới đây:
LƯU Ý:
- Khuyên dùng phiên bản word 2016
- Kết nối chữ ký số USB Token vào máy tính
Trường hợp 1: Cách ký Chữ ký số trên file Word không xác định vị trí
- Bước 1: Mở tệp Word cần ký số => Chọn File
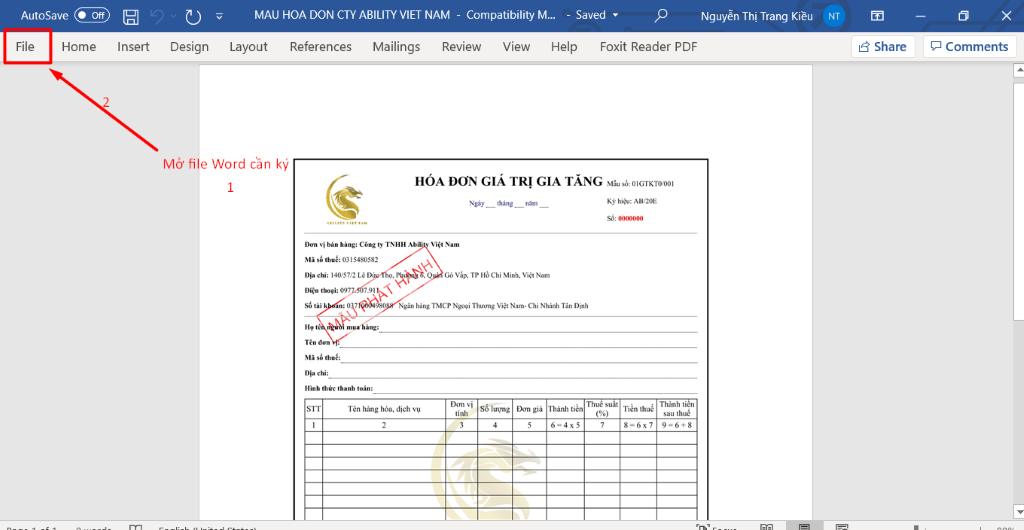
- Bước 2: Chọn Info => Chọn Protect document => Chọn Add a digital signature
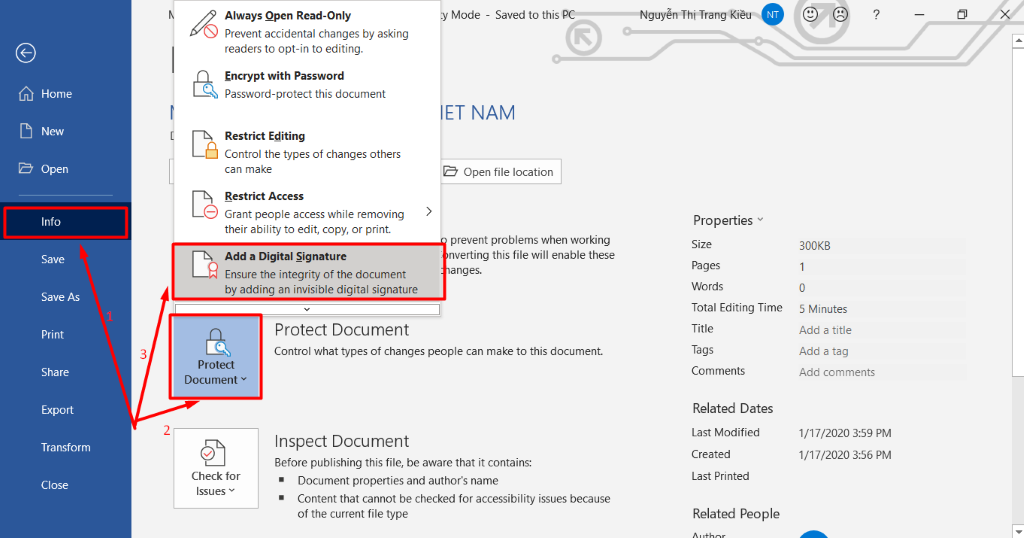
- Bước 3: Chọn Approved this document => Chọn change (Có nhiều USB trên máy tính => chọn USB Token cần ký hoặc chỉ có 1 USB Token không cần chọn Change)

- Bước 4: Chọn sign => Nhập mã pin => Đăng nhập hoàn tất ký số trên file Word
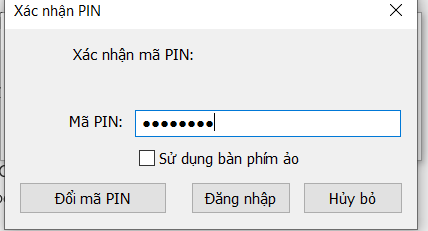
Thông báo thực hiện ký số trên file word thành công. Chọn OK để hoàn tất quá trình ký
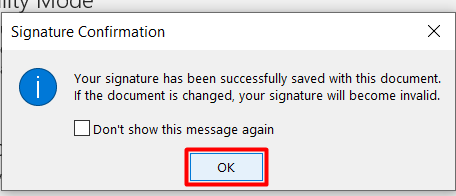
- Bước 5: Kiểm tra lại tệp văn bản đã ký
Vào lại File => Chọn info => Chọn recoverable signatures xem lại tệp đã ký
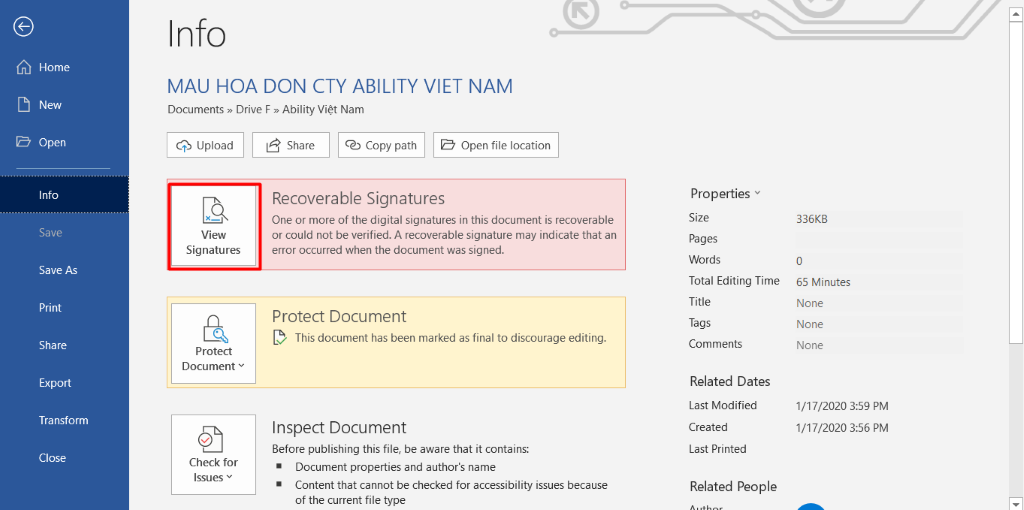
Trường hợp 2: Cách ký Chữ ký số trên file Word xác định vị trí
- Bước 1: Mở tệp Word cần ký => Chọn Insert => Chọn Signature Line => điền thông tin tại mục Signature Setup => Chọn OK

- Bước 2: Trỏ chuột vào khung chữ ký => Chọn Sign
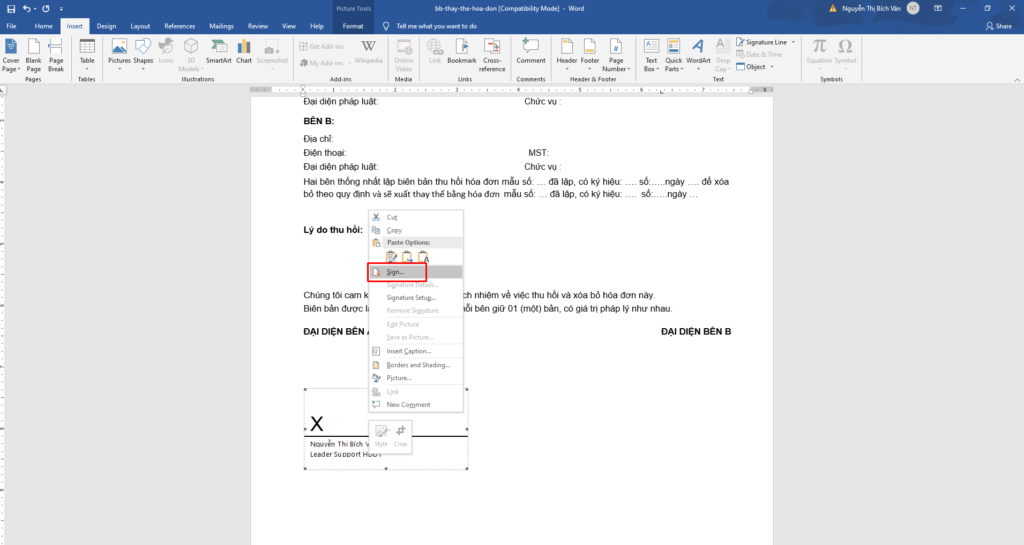
- Bước 3: Chọn logo chữ ký (nếu có=> Chọn Select Image) => Chọn logo => Chọn Sign
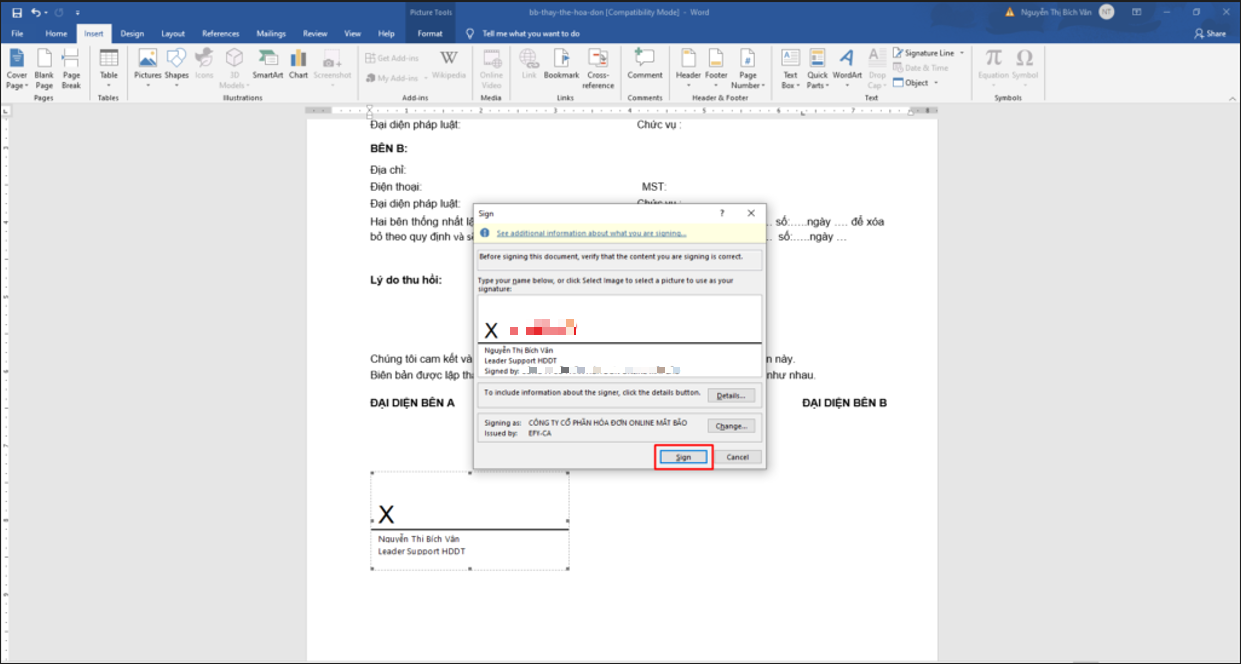
- Bước 4: Điền mật khẩu của chữ ký => Đăng nhập => Chọn OK hoàn thành ký chữ ký số trên file word
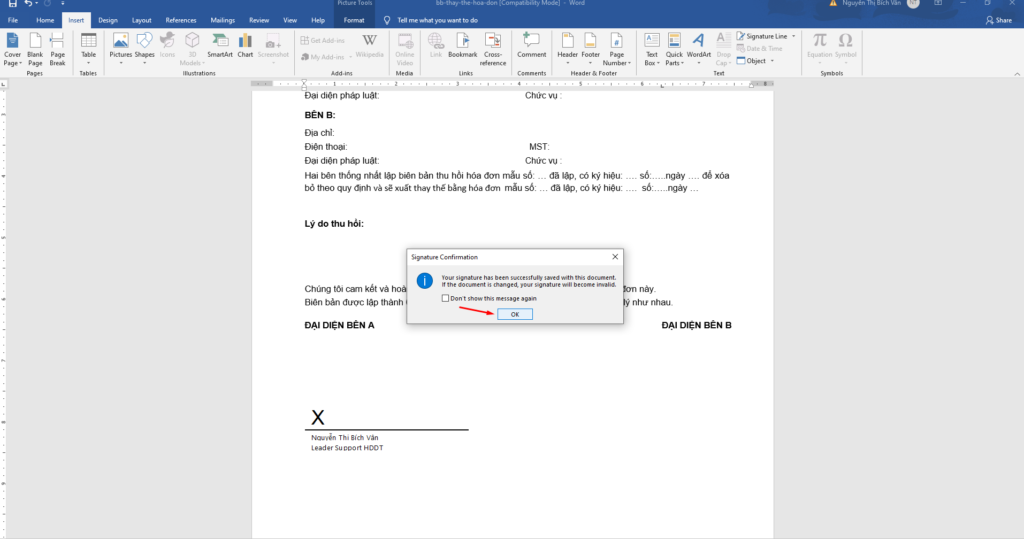
Hình ảnh chữ ký số hiển thị trên văn bản word sau khi ký.
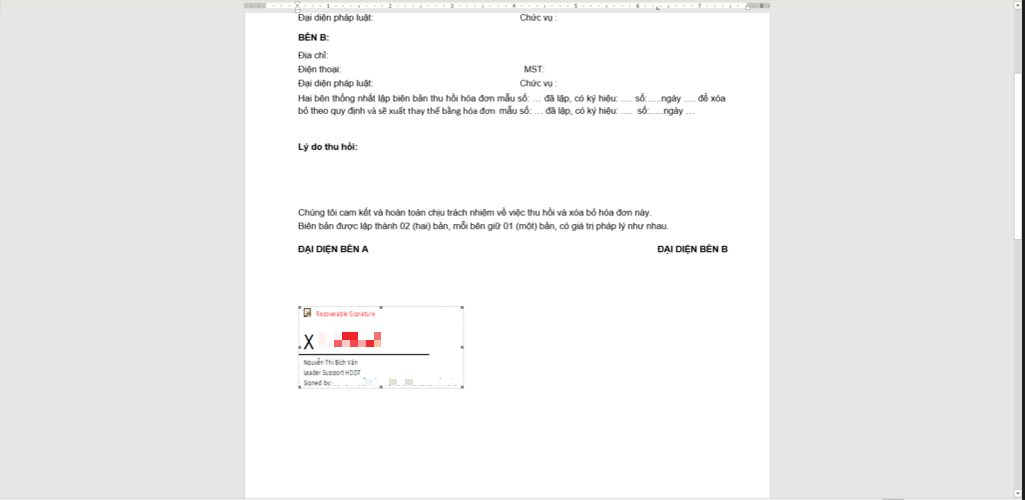
Trên đây là những cách ký chữ ký số trên file Word, MISA eSign mong muốn chia sẻ tới bạn đọc và người dùng nắm được nhiều phương thức được ứng dụng đa dạng trên các phiên bản Word khác nhau nhằm hỗ trợ người dùng ký số trên file Word nhanh chóng và hiệu quả nhất.
Dịch vụ chữ ký số MISA eSign được nhiều tổ chức hay cá nhân tin tưởng sử dụng vì có nhiều tính năng ưu việt:
MISA eSign dịch vụ chữ ký số từ xa, quý khách hàng có nhu cầu quan tâm hay trải nghiệm sản phẩm, xin vui lòng đăng ký nhận tư vấn tại đây: |


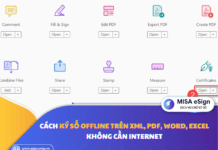
![[Tải ngay] Mẫu sổ đăng ký mẫu chữ ký của doanh nghiệp CHUẨN NHẤT mẫu sổ đăng ký chữ ký](/wp-content/uploads/2025/10/mau-so-dang-ky-mau-chu-ky-218x150.png)



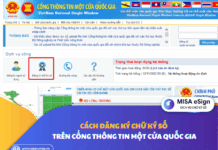
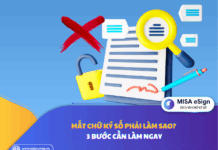
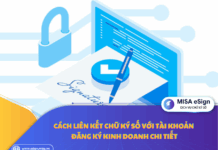

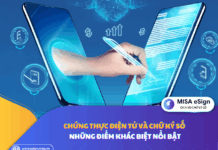








 024 3795 9595
024 3795 9595 https://www.misa.vn/
https://www.misa.vn/









