8 cách ký chữ ký số trên file PDF giúp bạn xác thực tài liệu với độ bảo mật tuyệt đối, đảm bảo tính pháp lý cho mọi giao dịch. Xem ngay hướng dẫn nhanh, dễ áp dụng ngay sau đây!
1. Ký số trên file PDF trực tuyến
Cách 1: Sử dụng phần mềm chữ ký số từ xa ký file PDF
MISA eSign là giải pháp chữ ký số không cần sử dụng USB Token hỗ trợ thực hiện ký số trên file PDF giúp các doanh nghiệp, tổ chức và cá nhân thực hiện việc ký số phát hành hóa đơn và các tài liệu khác một cách nhanh chóng và tiện lợi, ngay cả trên điện thoại di động.
Dưới đây là hướng dẫn cách chèn chèn chữ ký vào file PDF trên phần mềm MISA eSign
- Bước 1: Đăng nhập phần mềm MISA eSign
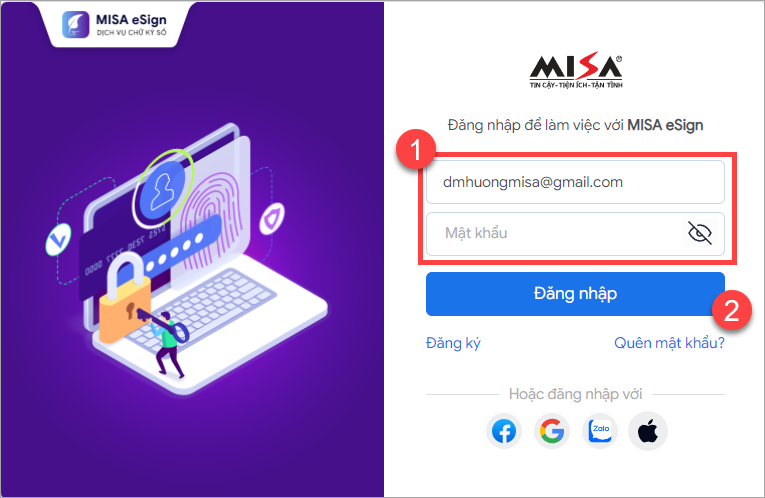
- Bước 2: Tải file PDF lên hệ thống

- Bước 3: Thiết lập chữ ký số
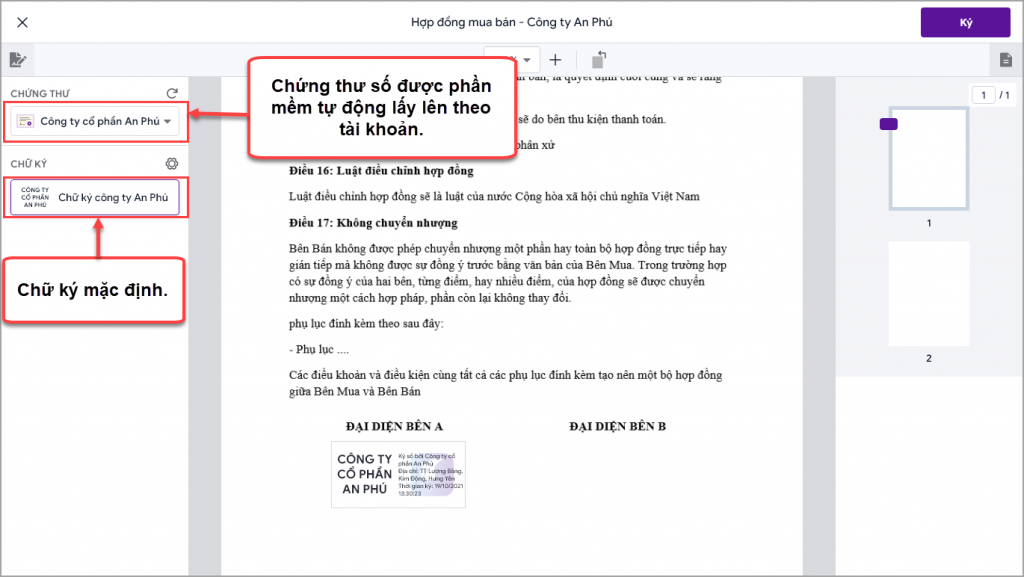
- Bước 4: Ký số trên file PDF tại vị trí yêu cầu
- Kéo chữ ký vào vị trí cần ký trên tài liệu
- Chọn Ký để ký vào tài liệu
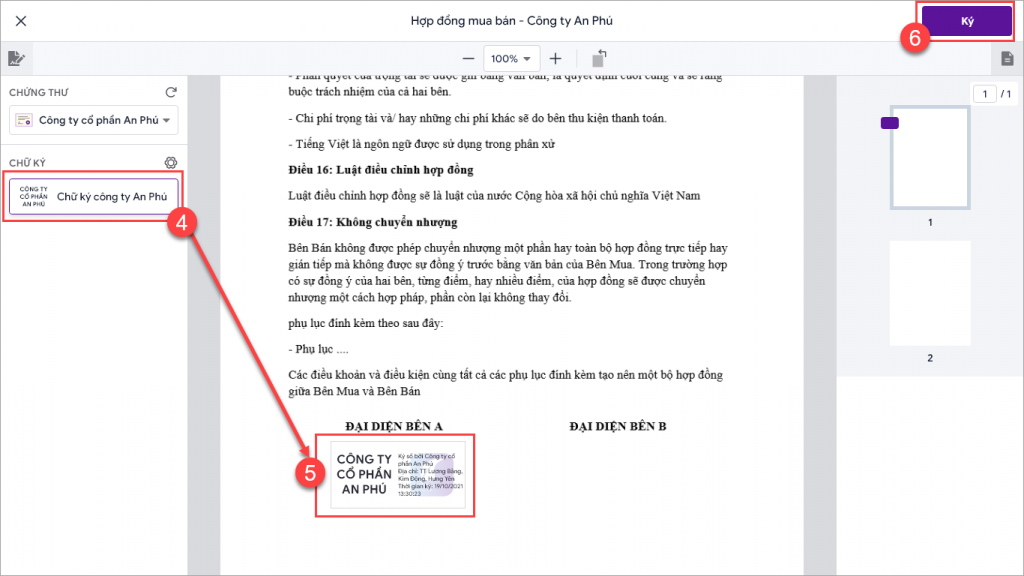
- Bước 5: Hệ thống gửi yêu cầu xác nhận ký số trên ứng dụng MISA eSign
- Lưu ý: Thời gian xác nhận trong 60 giây
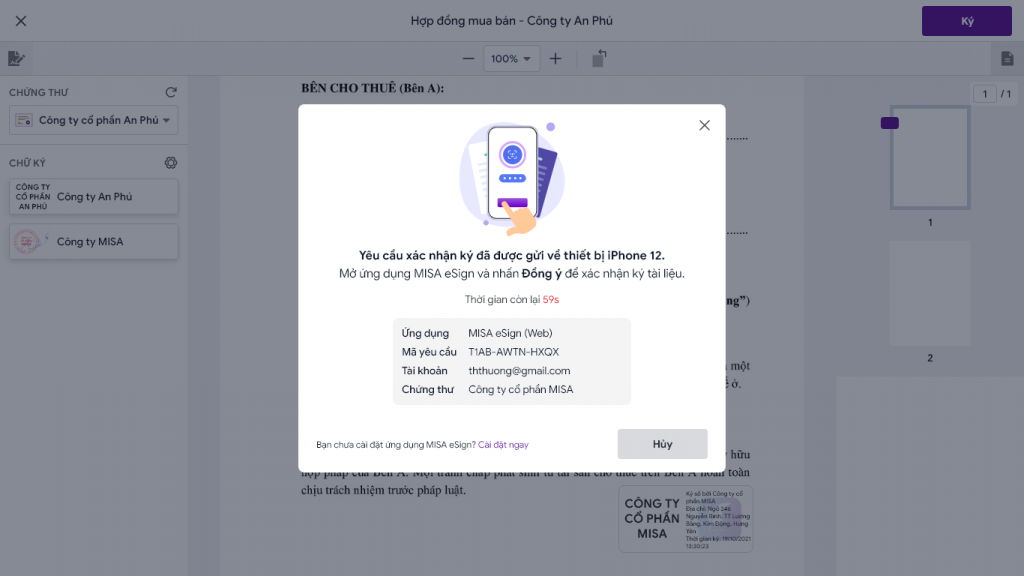
- Bước 6: Mở ứng dụng MISA eSign >> chọn Đồng ý rồi xác thực theo phương thức phù hợp (Face ID, Touch ID)
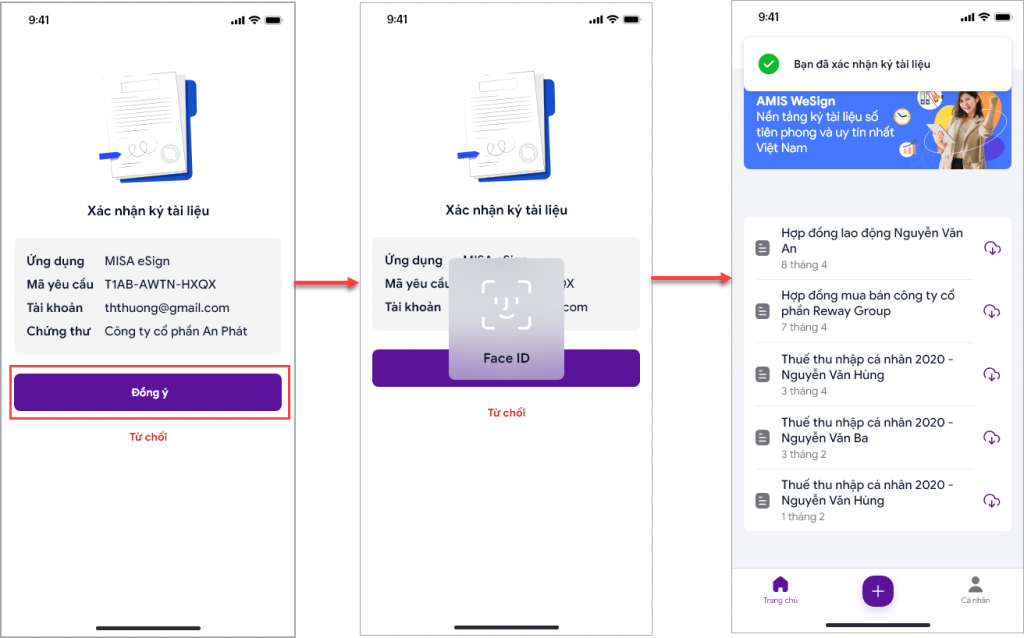
- Bước 7: Hệ thống thông báo ký file PDF thành công.
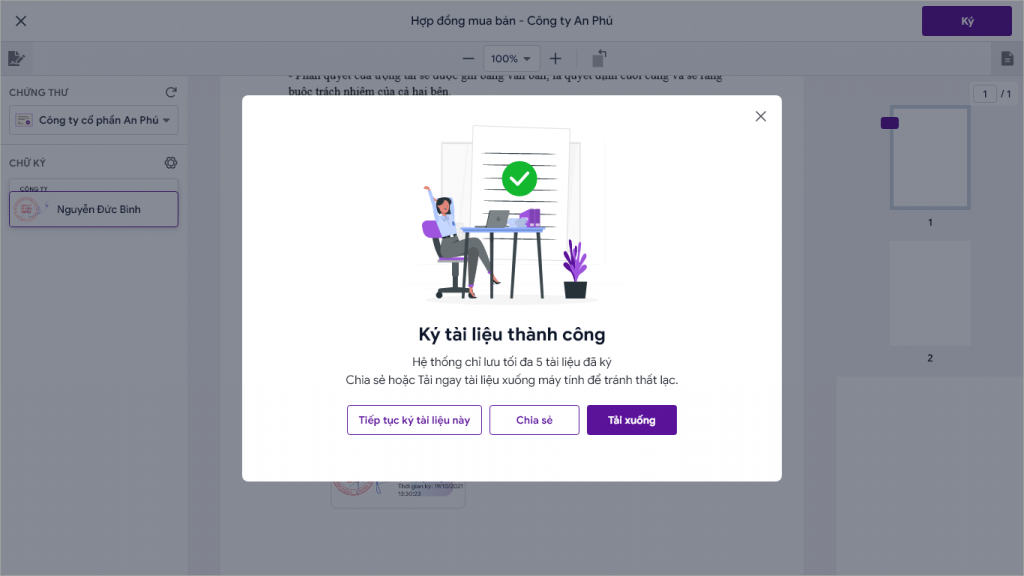
Cách 2: Ký điện tử file PDF qua nền tảng web Smallpdf
Nếu bạn không có phần mềm chuyên dụng, bạn có thể ký điện tử file PDF online. Tuy nhiên Smallpdf chỉ hỗ trợ chữ ký hình ảnh, không có giá trị pháp lý như chữ ký số.
- Bước 1: Truy cập website smallpdf.com/vi/sign-pdf
- Bước 2: Tải file PDF cần ký lên hệ thống
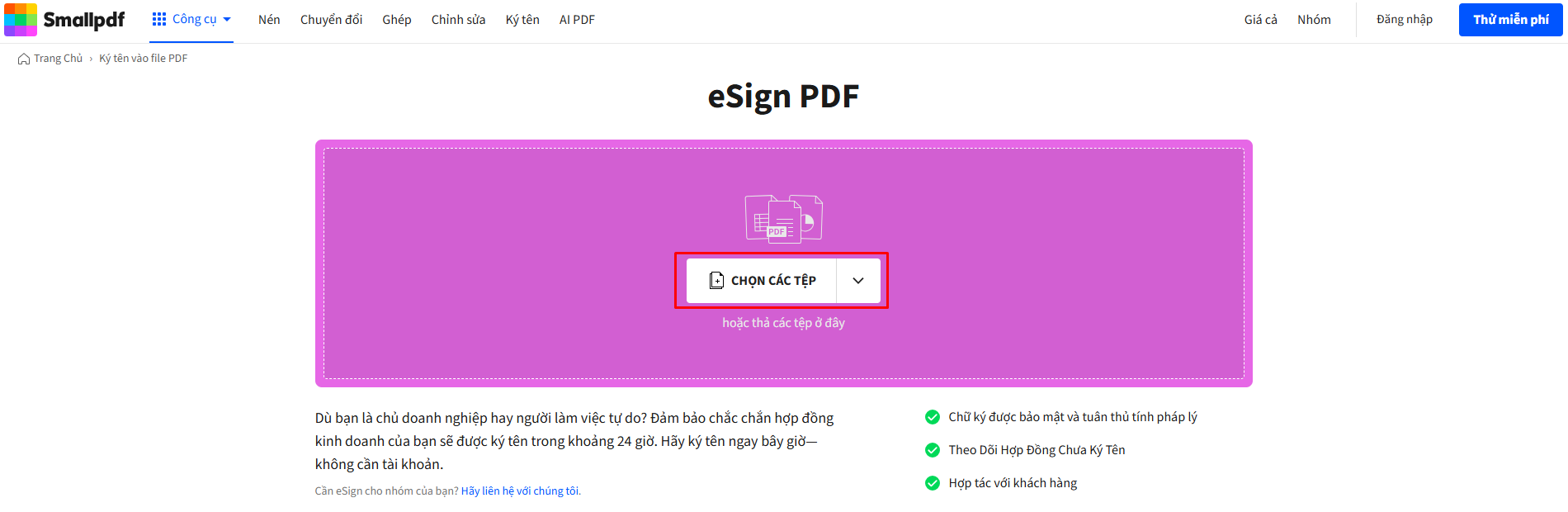
- Bước 3: Thêm chữ ký của bạn, chữ ký nháy, văn bản và ngày tháng nếu cần
- Lựa chọn ký tay/nhập tên/tải file ảnh chữ ký
- Chọn Create để khởi tạo chữ
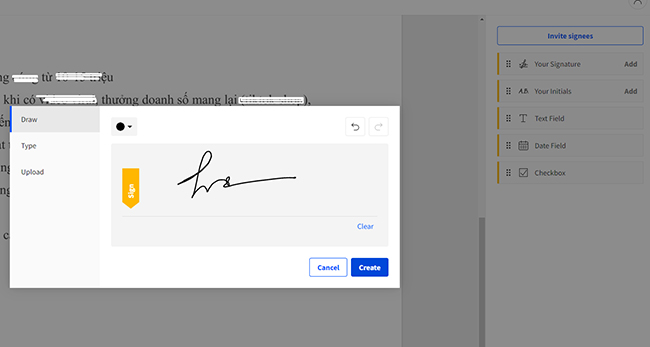
- Bước 4: Click chuột vào vị trí cần ký
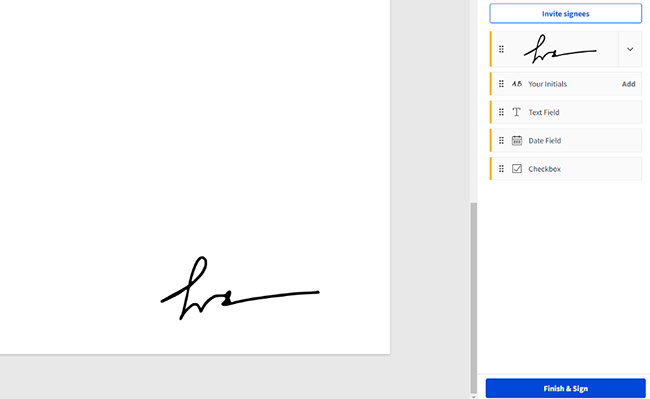
- Bước 5: Nhấp vào “Hoàn thành & Ký” để kết thúc thao tác
- Bước 6: Tải xuống hoặc chia sẻ file PDF đã ký tên của bạn.
2. Cách ký số trên file PDF bằng phần mềm đọc PDF kết nối USB Token
Cách 3: Ký số trên file PDF Acrobat Reader
Adobe Reader là phần mềm phổ biến dùng để đọc và ký chữ ký số trên file PDF, giúp người dùng dễ dàng truy cập, chỉnh sửa, bình luận và chú thích tài liệu PDF. Dưới đây là cách ký điện tử trên file PDF Adobe Reader:
Bước 1: Cài đặt Acrobat Reader
- Trước khi thực hiện, anh/chị phải chắc chắn rằng máy tính của mình đã có phần mềm Acrobat Reader.
- Trường hợp chưa có, vui lòng cài đặt theo đường dẫn: Tại đây
Bước 2: Truy cập vào Acrobat Reader chọn file PDF cần ký
- (1) Nhấn File/Open
- (2) Sau đó chọn file cần ký
- (3) Nhấn Open để tải file ký lên Acrobat.
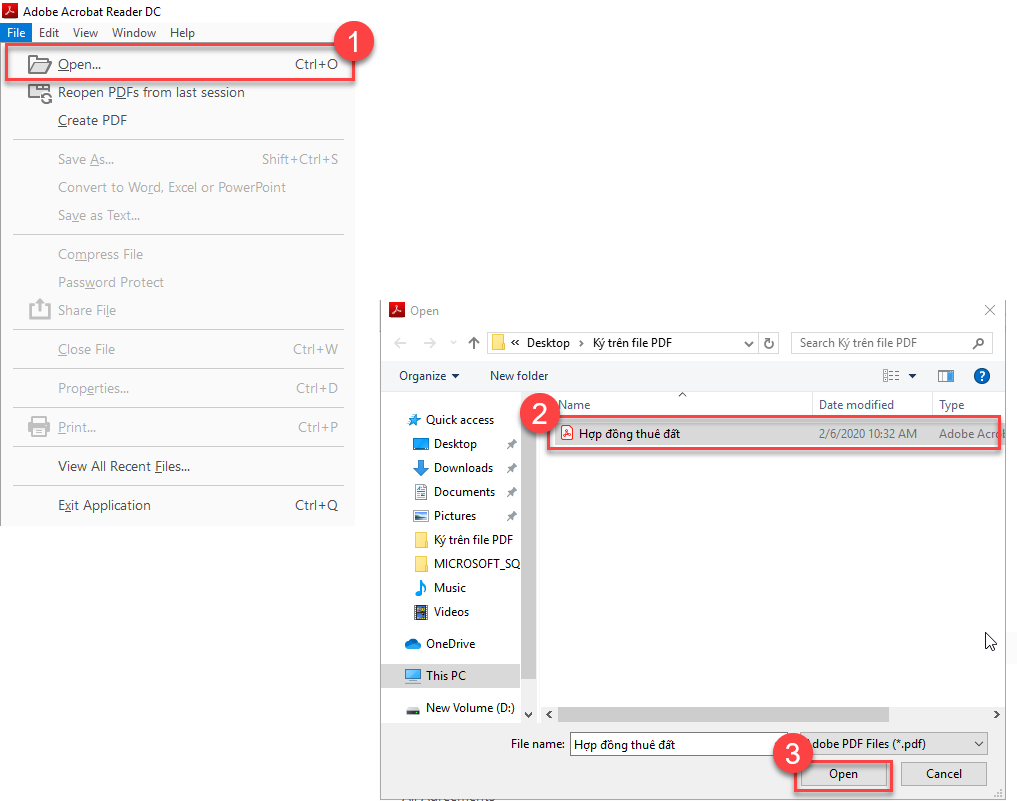
- Hệ thống hiển thị nội dung văn bản cần ký.
- (1) Nhấn chọn Tool
- (2) Nhấn Open tại mục Certificates
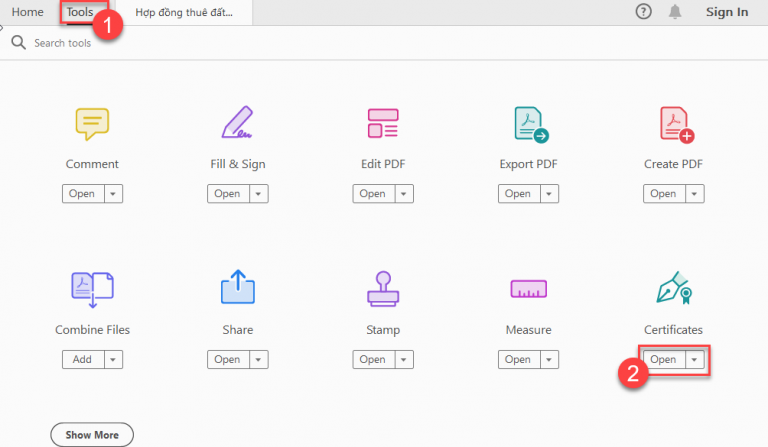
Bước 3: Chèn chữ ký số vào file PDF
- (3) Nhấn Digitally Sign
- (4) Sau đó Nhấn chuột trái để khoanh vùng cần ký.
- Khi đó, chương trình yêu cầu lựa chọn chứng thư số để ký.
- (5) Tích chọn vào chứng thư số muốn sử dụng
- (6) Nhấn Continue
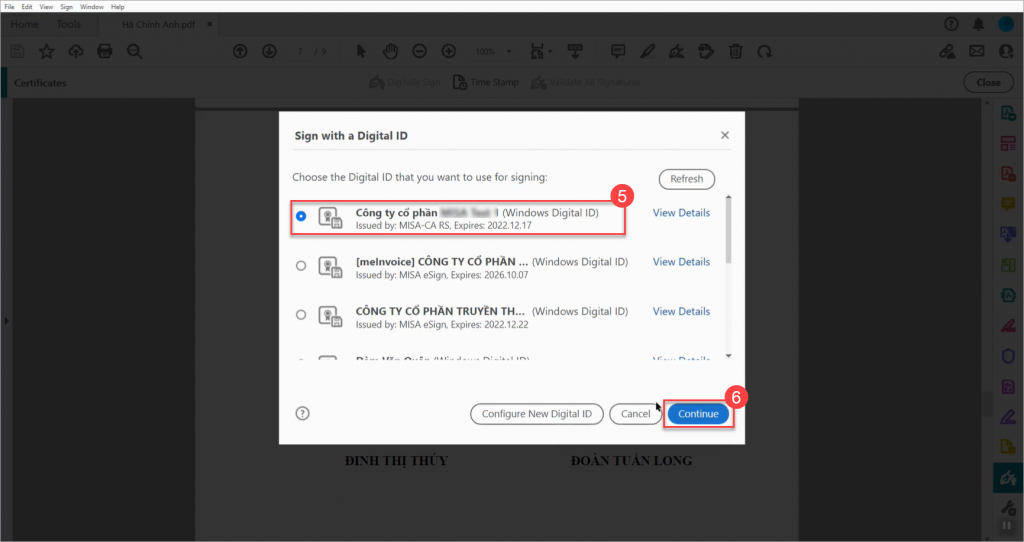
- Trên màn hình hiển thị hình ảnh chữ ký.
- (7) Nhấn Sign để thực hiện ký.
Anh/chị thực hiện lưu file tài liệu
Sau đó, hệ thống sẽ yêu cầu anh/chị thực hiện xác thực ký. Vui lòng quay trở lại thiết bị xác thực của mình để thực hiện xác nhận ký số tài liệu này.
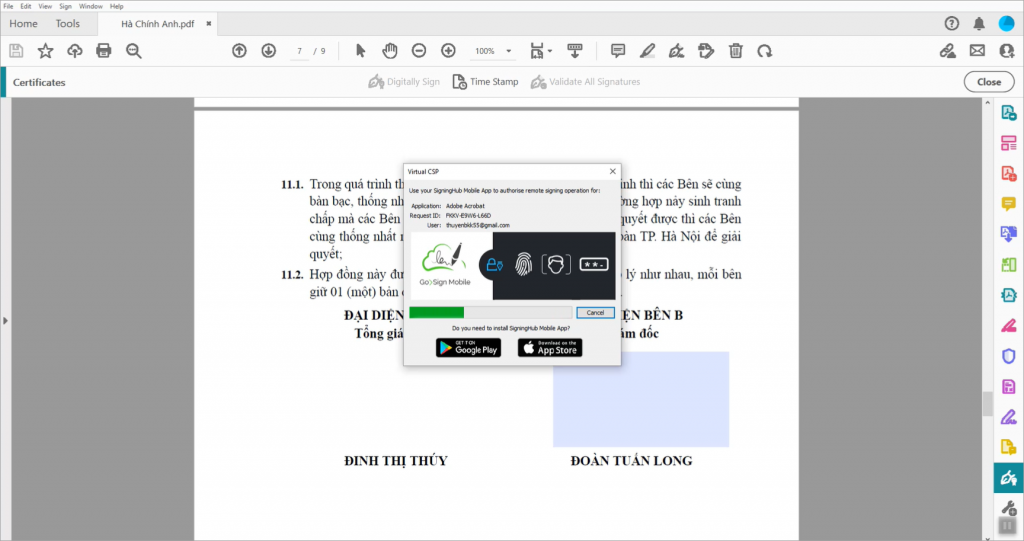
| → ĐĂNG KÝ TƯ VẤN MIỄN PHÍ PHẦN MỀM CHỮ KÝ SỐ MISA ESIGN ← |
Cách 4: Ký số trên file PDF Acrobat Reader DC
Adobe Acrobat Reader DC là phiên bản nâng cấp của Acrobat Reader, với tính năng tích hợp dịch vụ lưu trữ đám mây Document Cloud, giúp người dùng thao tác với tệp PDF trên nền tảng trực tuyến. Dưới đây là hướng dẫn ký chữ ký số trên file PDF:
Bước 1: Chọn file PDF cần ký
Người dùng truy cập vào phần mềm Acrobat Reader DC, nhấn File/Open. Sau đó chọn file cần ký và tiếp tục nhấn Open.
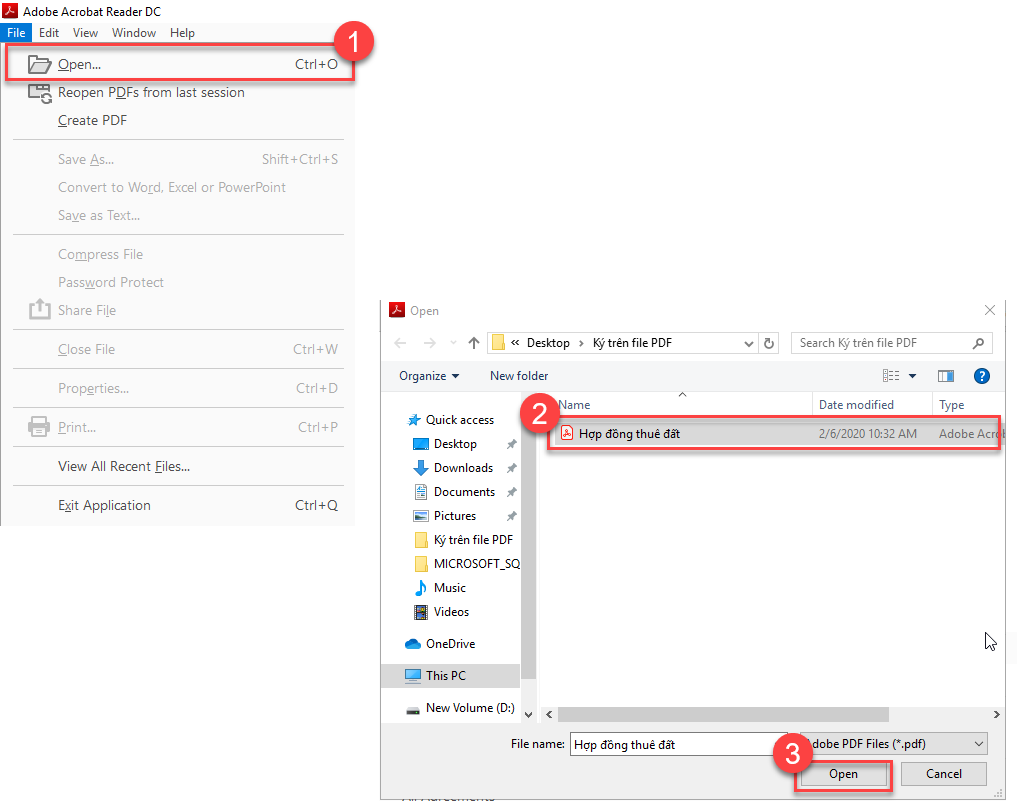
Lúc này, hệ thống sẽ hiển thị nội dung văn bản cần ký. Nhấn chọn Tool sau đó nhấn Open tại mục Certificates.
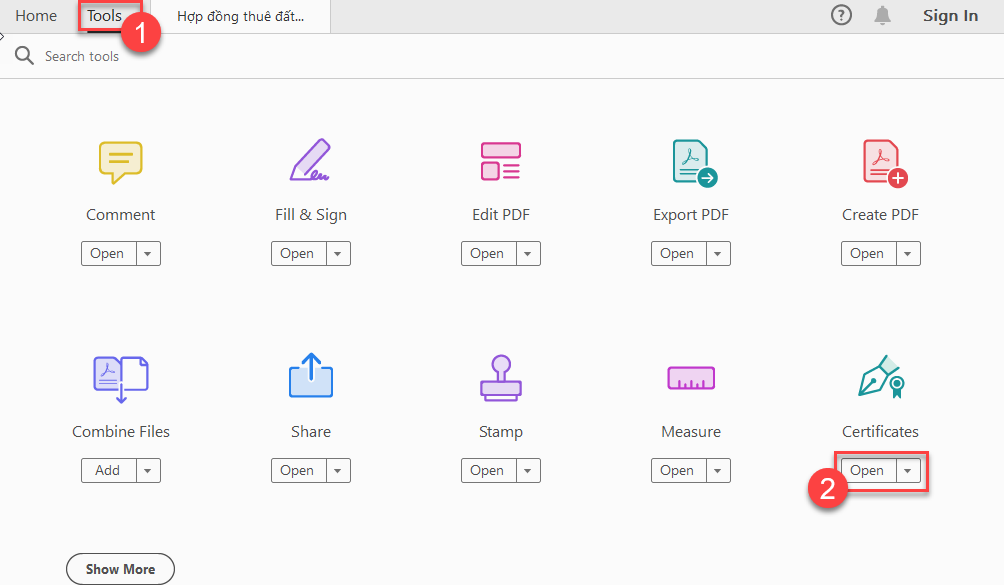
Bước 2: Nhấn Digitally Sign, sau đó nhấn chuột trái để khoanh vùng cần ký.
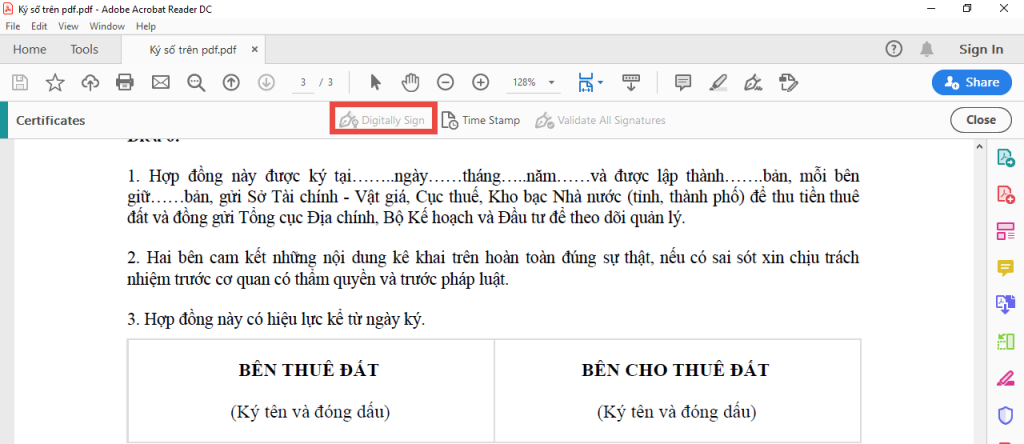
Sau đó nhấn Continue để tiếp tục.
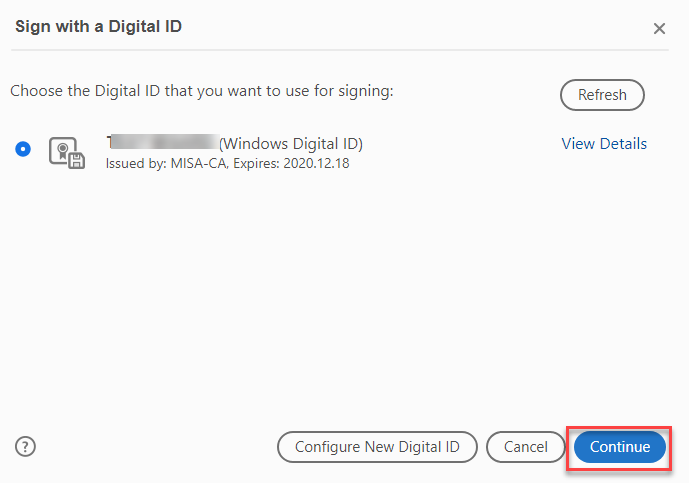
Bước 3: Ký số vào file PDF bằng USB token
- Hệ thống hiển thị thông tin chứ ký số của khách hàng:
- Chọn “Sign” để ký.
- Chọn “Save” để lưu file vào máy tính.
- Nhập mã PIN của USB token, sau đó nhấn OK. Như vậy, tài liệu đã được ký thành công
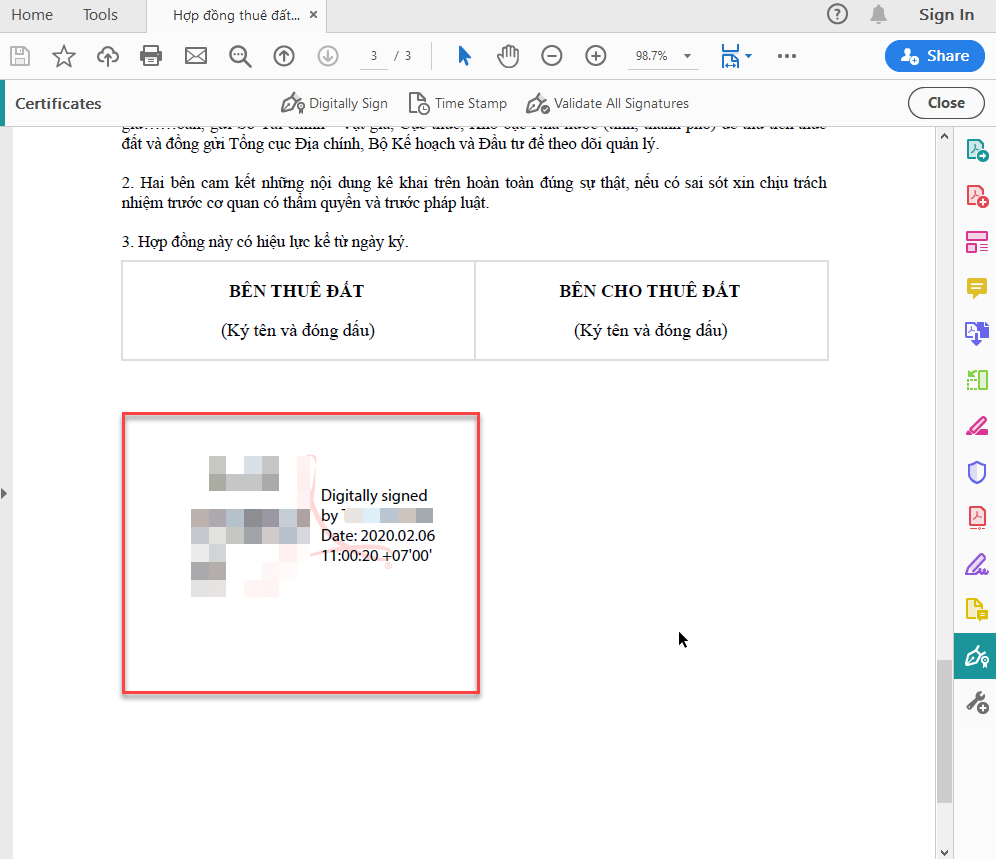
Xem thêm: Chữ ký số token – 10 điều bạn cần nắm trong lòng bàn tay
Cách 5: Ký số trên file PDF trên Acrobat XI
Acrobat XI của Adobe không chỉ là công cụ xem PDF mạnh mẽ mà còn là giải pháp lý tưởng để chèn chữ ký số vào tài liệu. Với tính năng đơn giản và dễ sử dụng, người dùng có thể dễ dàng thêm chữ ký vào file PDF theo 6 bước sau:
Tải phần mềm Acrobat XI: Tại đây
- Bước 1: Mở file PDF cần ký số: Mở Adobe Acrobat XI, chọn “File” > “Open”, tìm và chọn file PDF cần ký, rồi nhấn “Open”.
- Bước 2: Chọn công cụ Ký số: Trên thanh công cụ, chọn “Sign” và chọn “Place Signature”.
- Bước 3: Tạo chữ ký: Trong cửa sổ “Place Signature”, chọn một trong hai cách tạo chữ ký:
- Sử dụng chữ ký có sẵn: Chọn “Use an Image” hoặc “Use a File” để thêm chữ ký đã có.
- Tạo chữ ký mới: Chọn “Draw” hoặc “Type” để vẽ hoặc nhập chữ ký.
- Bước 4: Chèn chữ ký vào file PDF: Di chuyển chuột đến vị trí muốn đặt chữ ký trên PDF và nhấn chuột để chèn chữ ký.
- Bước 5: Tùy chỉnh chữ ký:
- Kích thước và vị trí của chữ ký bằng cách kéo các điểm điều chỉnh xung quanh chữ ký.
- Thay đổi phông chữ và màu sắc của chữ ký bằng cách chọn “Change Style”.
- Bước 6: Lưu và xác nhận chữ ký: Chọn “File” > “Save” để lưu tài liệu PDF đã ký. Chọn vị trí lưu tệp và nhấn “Save”.
Cách 6: Ký số trên file PDF trên Foxit Reader
Foxit Reader là phần mềm đọc PDF đa ngôn ngữ, nhẹ và nhanh, hỗ trợ nhiều hệ điều hành như Windows, Mac và Linux. Phần mềm này cho phép tạo, chỉnh sửa, ký số và in tài liệu PDF với giao diện đơn giản, dễ sử dụng.
Dưới đây là hướng dẫn cách chèn chữ ký vào file PDF bằng Foxit Reader.
Tải và cài đặt phần mềm Foxit Reader
- Bước 1: Mở file PDF: Mở Foxit Reader và chọn File > Open để mở file PDF cần ký.
- Bước 2: Chọn công cụ Ký số: Chọn Protect >> chọn Sign & Certify >> Place Signature trên thanh công cụ.
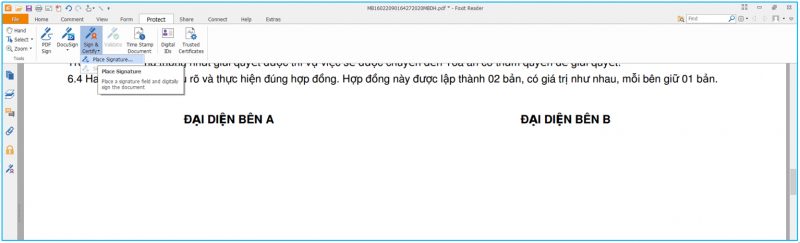
- Bước 3: Tạo chữ ký: Bạn có thể chọn Create Signature để tạo chữ ký mới hoặc sử dụng chữ ký có sẵn.
- Type: Nhập chữ ký bằng bàn phím.
- Draw: Vẽ chữ ký bằng chuột.
- Paste from Clipboard: Chèn hình ảnh chữ ký.
- Import File: Chèn file chữ ký có sẵn trong máy tính.
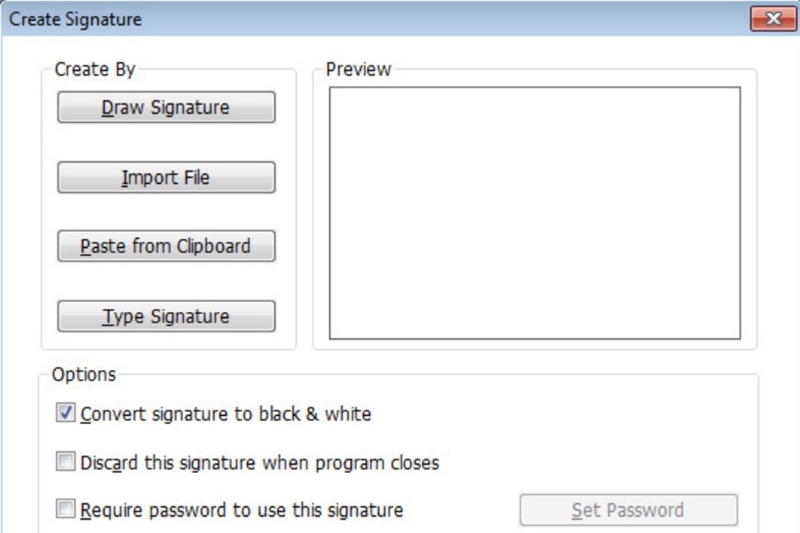
- Bước 4: Di chuyển chuột đến vị trí bạn muốn đặt chữ ký trên tài liệu và nhấn để chèn.

- Bước 5: Khi form có chứa thông tin chữ ký số xuất hiện, chọn Sign
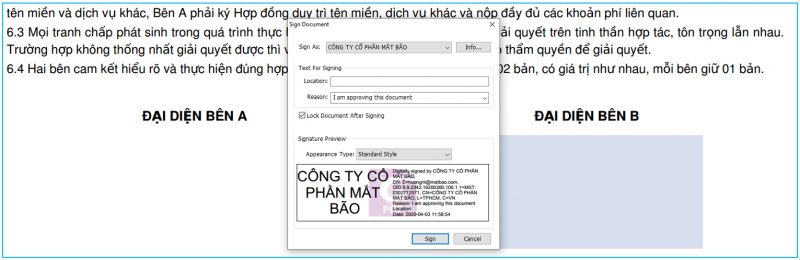
Lưu ý các mục:
- Sign as: Chọn Chữ ký phù hợp (tránh trường hợp có nhiều chữ ký đang được dùng)
- Reason: Chọn lý do ký văn bản phù hợp
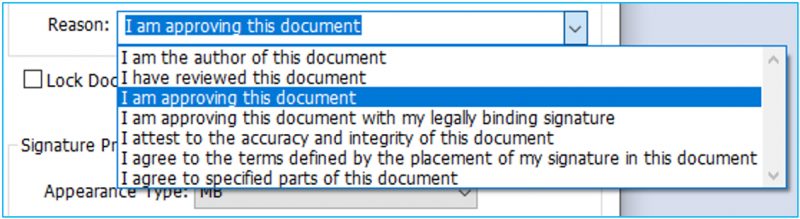
Lưu ý: Người dùng có thể tự thiết kế mẫu chữ ký phù hợp hoặc ngắn gọn với chức năng tại:
Appearance Type -> Chọn Create New Style -> Sử dụng các lựa chọn có sẵn để tạo mẫu chữ ký cá nhân theo mong muốn.
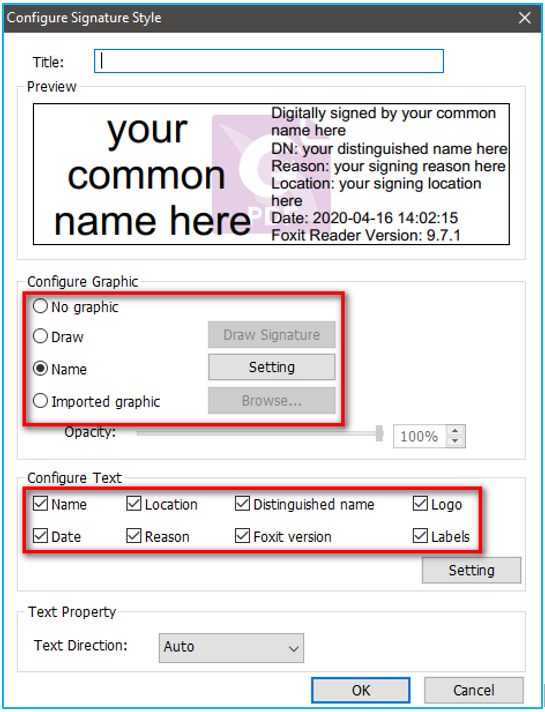
- Bước 5: Hệ thống sẽ yêu cầu nhập tên file mới và nơi lưu trữ file sau khi đã ký số -> Chọn Save.
- Bước 6: Xuất hiện hộp thoại yêu cầu nhập mật khẩu để truy xuất đến USB Token, nhập mật khẩu và nhấn Đăng nhập.
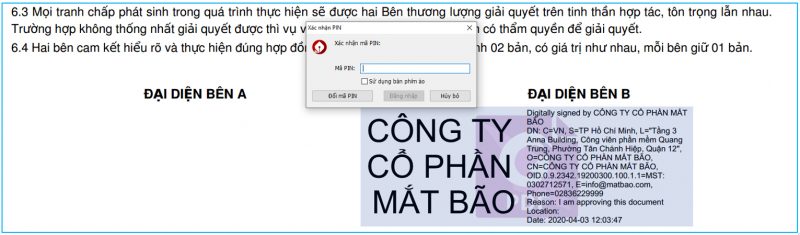
- Bước 7: Nếu nhập đúng thông tin Mật khẩu của USB Token phần mềm sẽ ký số vào văn bản sẽ thấy xuất hiện thông tin của người ký ngay tại nơi đã chọn sẽ ký vào ở bước 3. Lúc này các bước ký số được xem như là hoàn tất.
- Bước 8: Kiểm tra lại văn bản đã được ký thành công hay chưa bằng cách bấm vào biểu tượng cây viết ở menu bên trái để xem lại thông tin chữ ký số vừa được ký vào văn bản.
Hoặc có thể nhấn trực tiếp vào chữ ký để xem chữ ký đã được xác thực và có giá trị hay không.
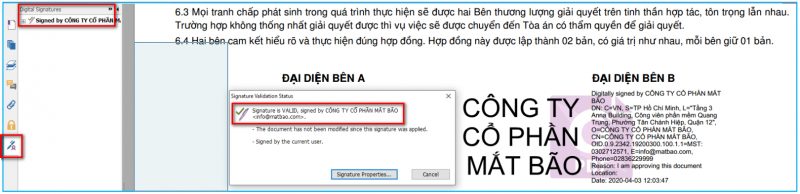
Cách 7: Ký số trên file PDF Nitro PDF Pro
Nitro PDF Pro là một phần mềm đọc và chỉnh sửa file PDF, cũng như cung cấp tính năng ký số tài liệu số. Nitro PDF Pro được phát triển bởi công ty phần mềm Nitro Software. Nó cho phép người dùng tạo, chỉnh sửa, chuyển đổi và quản lý tệp PDF một cách dễ dàng.
Tải phần mềm tại link: Tại đây
Bước 1: Mở tệp PDF
- Trên giao diện chính của Nitro PDF Pro, chọn “File” và sau đó chọn “Open” để mở tệp PDF mà bạn muốn làm việc.
Bước 2: Xem và điều hướng trong tài liệu PDF
- Sử dụng thanh công cụ trên đầu trang để phóng to, thu nhỏ, điều chỉnh độ rộng và độ cao của trang.
- Sử dụng thanh cuộn bên phải để cuộn lên và xuống trong tài liệu PDF.
- Sử dụng nút “Previous Page” và “Next Page” để điều hướng giữa các trang.
Bước 3: Chỉnh sửa tài liệu PDF
- Để thêm, xóa hoặc sắp xếp trang, bạn có thể chọn “Organize” hoặc “Rearrange” trên thanh công cụ.
- Để thêm chú thích, ghi chú hoặc gắn kết tệp đính kèm, chọn các công cụ tương ứng trên thanh công cụ.
- Để chỉnh sửa văn bản hoặc hình ảnh trong tài liệu PDF, chọn công cụ “Edit”.
Bước 4: Ký số tài liệu
- Để ký số tài liệu, chọn “Protect” hoặc “Secure” trên thanh công cụ.
- Chọn công cụ “Sign” hoặc “Digital Signature” để tạo và áp dụng chữ ký số.
- Bạn có thể tạo chữ ký số mới hoặc nhập chữ ký số đã tồn tại từ tệp.
- Cung cấp thông tin cần thiết và đặt vị trí chữ ký trên tài liệu.
Bước 5: Lưu và chia sẻ
- Để lưu tài liệu đã chỉnh sửa, chọn “File” và sau đó chọn “Save” hoặc “Save As” để lưu với tên tệp mới.
- Để chia sẻ tài liệu, chọn “File” và sau đó chọn “Share” hoặc “Send” để gửi tài liệu qua email hoặc lưu trữ trực tuyến.
Cách 8: Ký số trên file PDF Adobe Reader
Bước 1: Truy cập phần mềm và mở file cần ký
- Chọn Open → My computer >> mở file cần ký >> Chọn Open
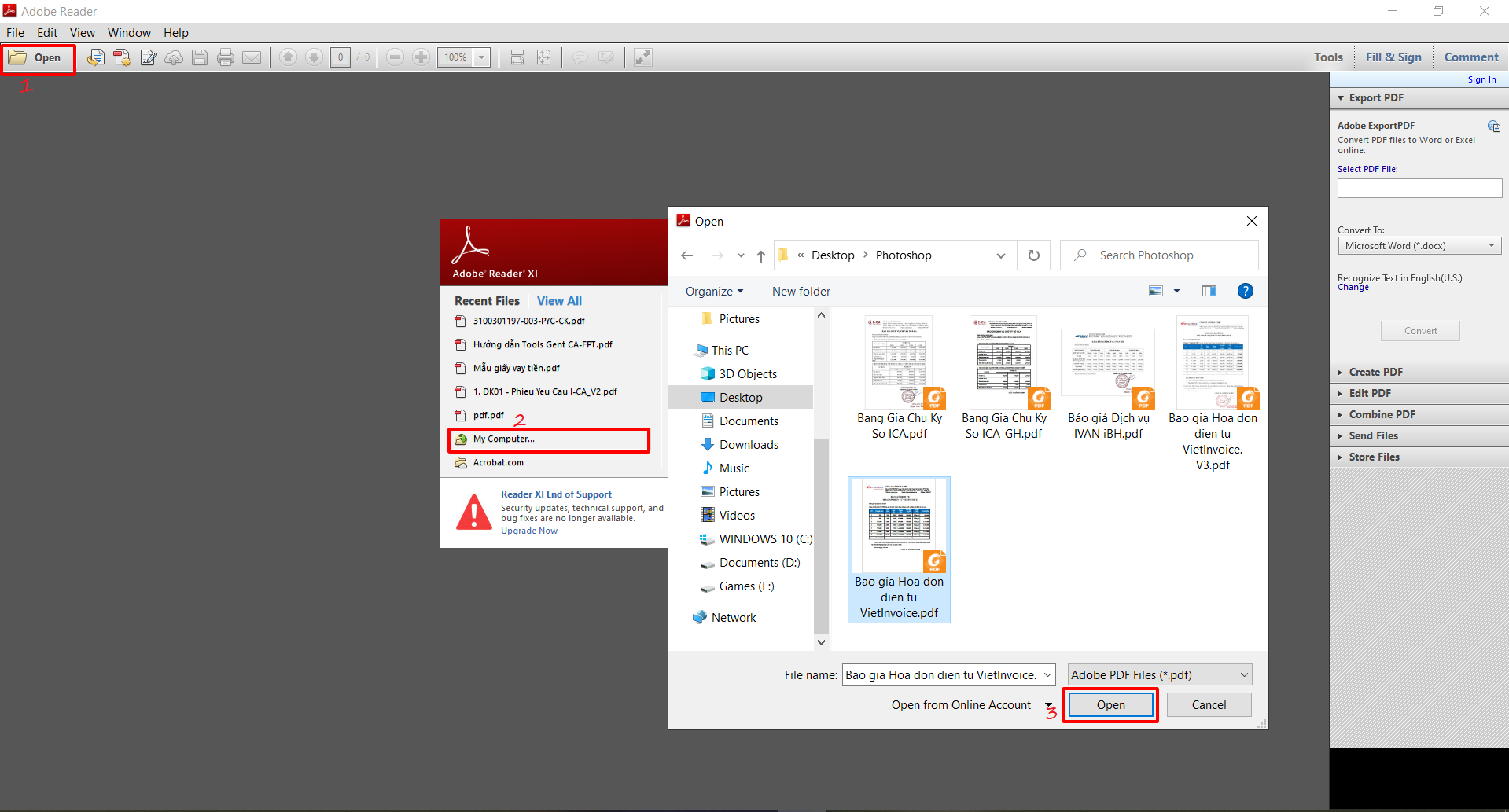
Bước 2: Chọn ví trí ký trên văn bản
- Chọn Fill & Sign >> Place Signature

- Chọn Draw New Signature. Con chuột sẽ hiển thị thành dấu cộng để tiến hành ký

- Giữ chuột trái kéo tạo khung chữ ký tại vị trí cần ký số trong file PDF
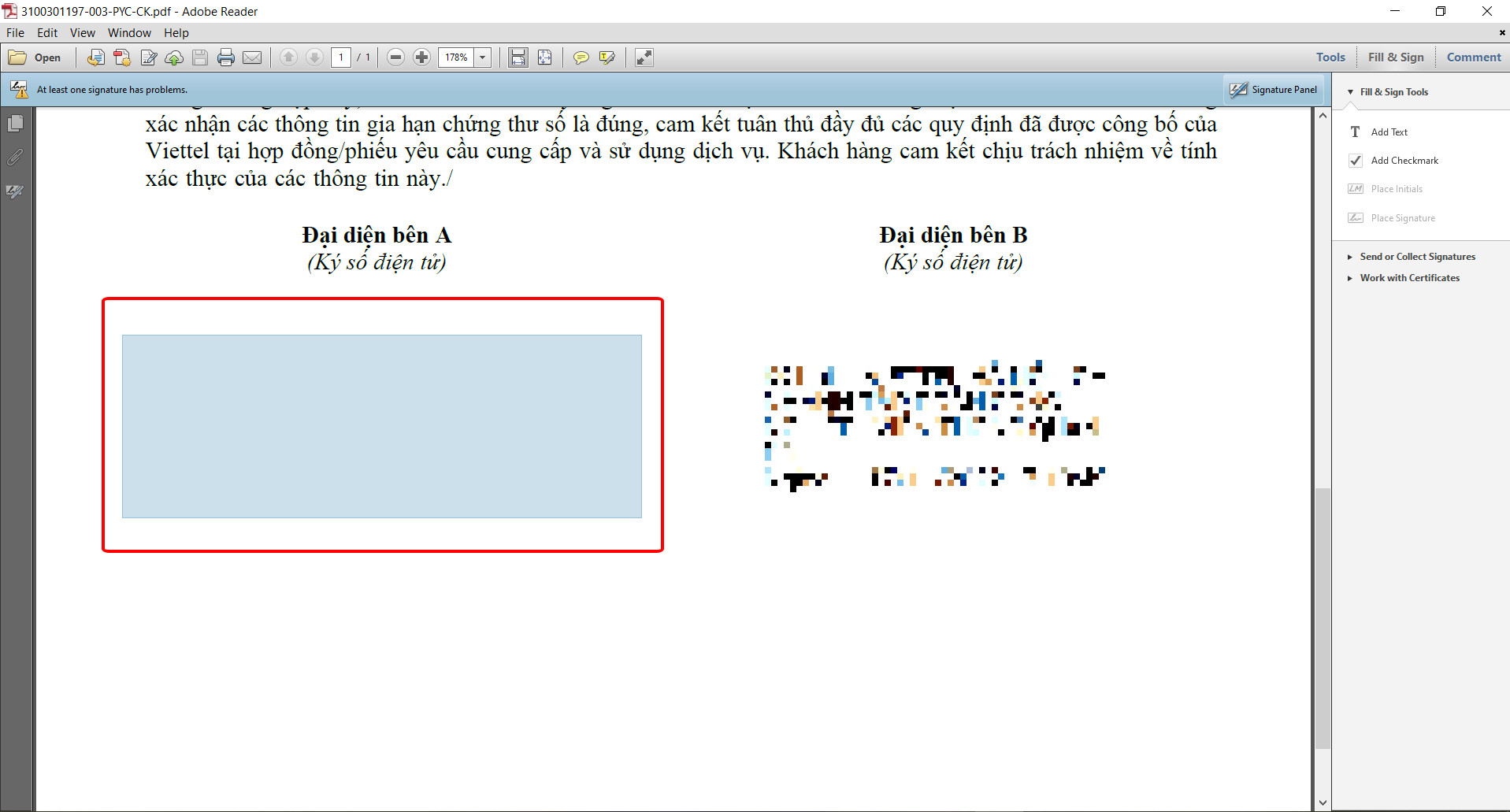
Bước 3: Thực hiện ký số file PDF bằng USB Token
- Chọn đúng chữ ký số cần ký >> chọn Sign
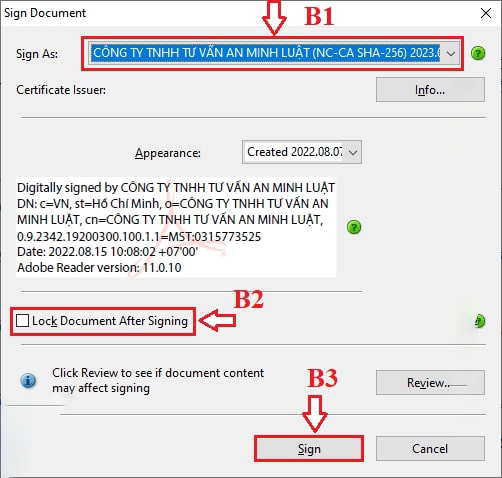
- Chọn Save để lưu file đã thực hiện ký số
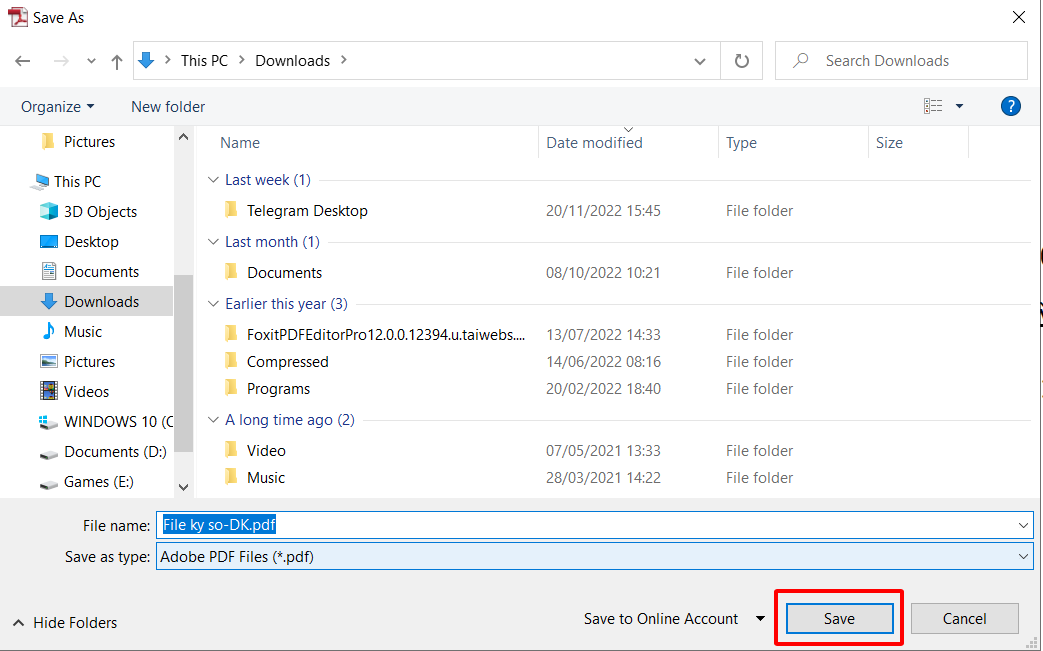
- Bước 4: Nhập mã PIN và thực hiện ký số file PDF
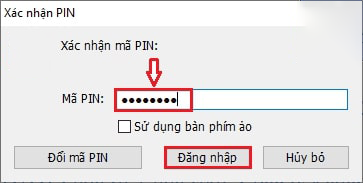
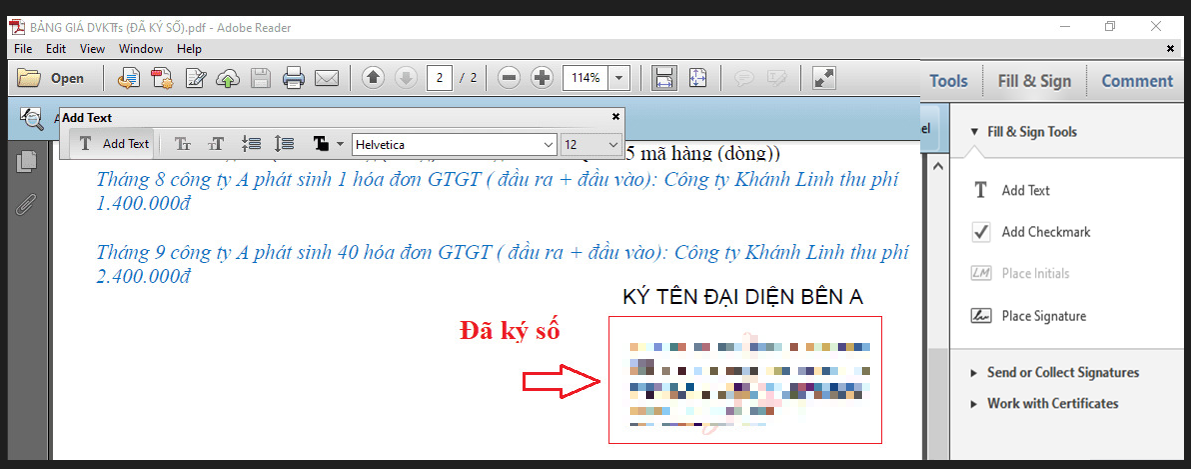
Xử lý các lỗi không ký được chữ ký số trên File PDF
Trong quá trình ký, bạn có thể gặp phải một số lỗi như:
- Không hiện chứng thư số: Kiểm tra lại USB Token đã cắm và driver đã cài đúng chưa.
- Lỗi “Signature Invalid”: Do định dạng PDF không hỗ trợ hoặc phần mềm không tương thích.
- Không nhập được mã PIN: Thử rút và cắm lại USB Token, hoặc khởi động lại máy.
- Ký xong nhưng chữ ký không hiển thị: Kiểm tra lại cài đặt hiển thị chữ ký trên phần mềm đọc PDF.
Mẹo: Hãy đảm bảo phần mềm bạn dùng luôn được cập nhật mới nhất và chứng thư số còn hiệu lực.
Dưới đây là 8 cách ký chữ ký số trên file PDF nhanh chóng, từ phần mềm đến trực tuyến, giúp tiết kiệm thời gian và nâng cao chuyên nghiệp. Nếu gặp khó khăn trong quá trình ký, liên hệ ngay để được hỗ trợ.

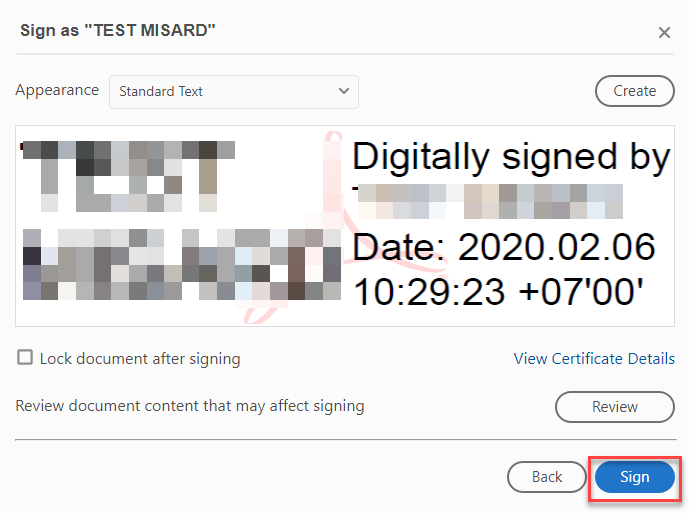
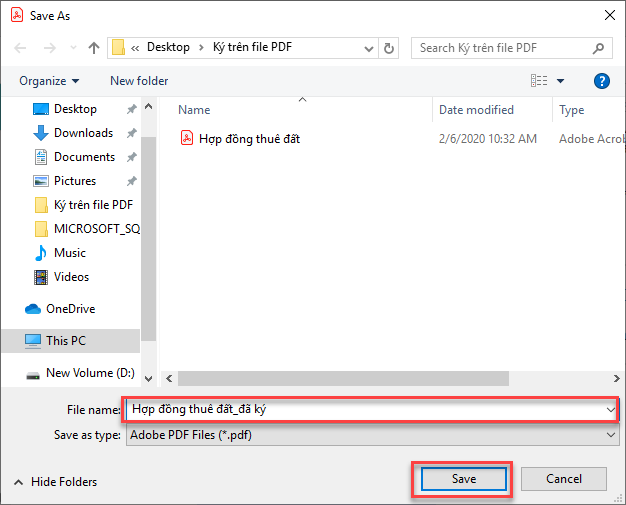


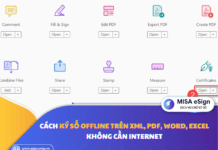
![[Tải ngay] Mẫu sổ đăng ký mẫu chữ ký của doanh nghiệp CHUẨN NHẤT mẫu sổ đăng ký chữ ký](/wp-content/uploads/2025/10/mau-so-dang-ky-mau-chu-ky-218x150.png)



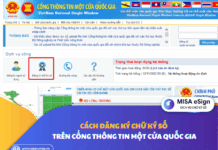
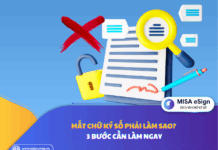
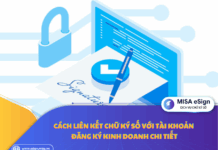









 024 3795 9595
024 3795 9595 https://www.misa.vn/
https://www.misa.vn/









